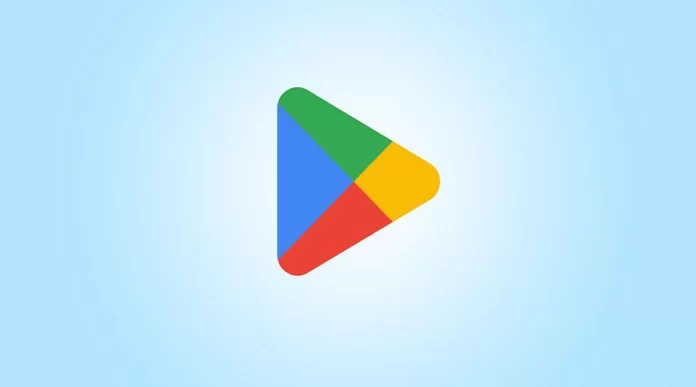Having access to a wide variety of applications is critical to getting the most out of electronic devices. Currently there are two dominant ecosystems, iOS (Apple) and Android (Google), but the latter, being open source, has enabled ecosystems based on it but with certain restrictions. This is the case of the Amazon Fire tablets, which have their own application store, the Amazon App Store.
Amazon Appstore is the specific application store for Amazon Fire tablets
However, some users may prefer to have the option to download apps from the Play Store, Google’s official store. Fortunately, there is a simple method to Install the Play Store on an Amazon Fire tablet following a few steps.
Before starting this process, keep in mind that it may require certain settings in the security settings of your device, so it is advisable to make a backup copy of your important data before continuing.
How to Install Google Play Store on Amazon Fire
To install the Play Store on your Amazon Fire tablet, you can follow the steps below:
-Verify that the Amazon Fire is from the year 2014 or later.
-To access Go to your tablet’s settings by swiping down from the top of the screen and selecting “Settings.”
-Look for the “Security” option and select it.
-Activate the option “Unknown sources” or “Unknown sources” to allow the installation of applications from sources external to the official store.
-Open the web browser on the Amazon Fire tablet and access the web page that contains the instructions to install the Play Store.
-Press in the download link that appears on the Play Store web page with the APK file of said application.
-After download, swipe down from the top of the screen to access notifications. There you will find the downloaded file. It can also be found in the “Files – Downloads” folder.
-Press on the notification of the downloaded file to start the installation.
Once the installation is complete, the Google Play Store icon will appear on the home screen of your tablet. You will need to sign in with your existing Google account or create a new one if you don’t already have one.
It is important to note that carrying out this process could modify the original configuration of the Amazon Fire tablet and, in some cases, could affect the stability of the system or the guarantee of the device. Therefore it is advisable to carry out this modification under the user’s own responsibility and only if he is familiar with the associated risks.
Finally, it is advisable to download applications only from trusted sources and check user reviews and ratings before installing any application on the tablet (as well as on other devices).