
One of the striking options offered by iPhone when it comes to getting the most out of the camera they include, they are called Live Photos. These creations can even be used as a live wallpaper, but their possibilities go much further. An example is that you can easily convert these into a gifs to use it in messaging applications. We tell you how to get it.
This cannot be achieved by default with the options that are included in the iOS operating system for iPhones. You have to use an application from Apple itself, and it’s called shortcuts (In this link you download it for free in the official store). With it you can generate direct actions by pressing the direct access that you create and, among them, is the possibility of doing exactly what we mentioned before with all the Live Photos that you have created in your terminal.
The first thing is to create the shortcut on the iPhone
To create the automatic function that allows you to perform the conversion we are talking about, what you have to do is give the following Steps:
- Open the Shortcuts app that you downloaded, and in the search bar, type GIF. Among the results that appears is one called Create GIF. Click on it.
- Now do the same in the icon with three points in the upper right area and you must name the shortcut (for example, Create a GIF) and activate the slider called Show in shared page. Now click on Done, in the upper right area.
- You access a screen in which there are three options. Use the one with a wand next to the name and you will see a new window with options. These are the ones that allow you to access the place where the Live Photos are and, also, you will indicate the location in which you want the GIFs to be stored. Click on the links to make the right choice for you.
- Once this is done, you have finished and you already have the shortcut created to use it on a regular basis.
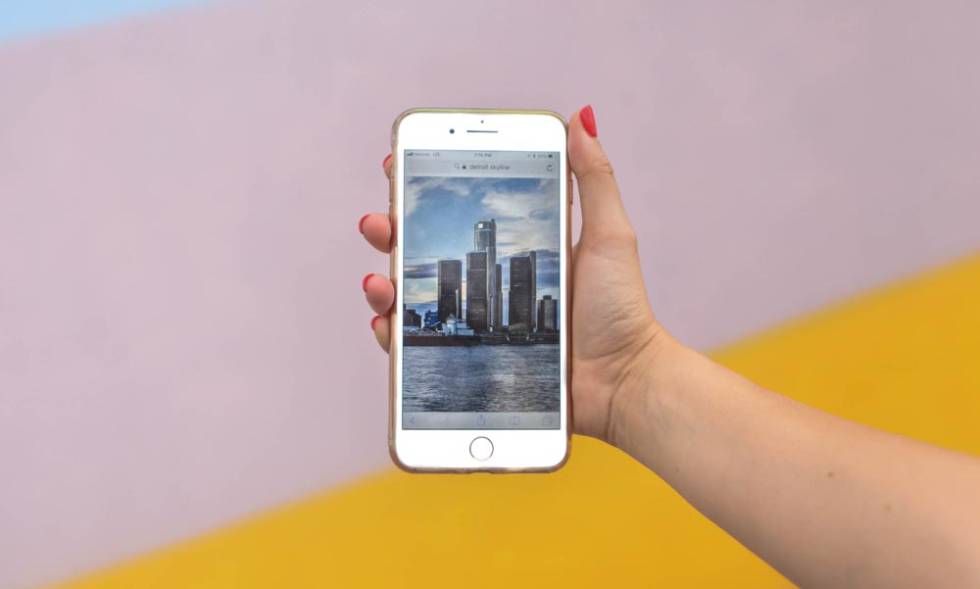
Now just use what you have created
Once you have successfully completed all of the above, what you have to go to is the gallery where you see all the photos you have on the iPhone. Now, look for a Live Photos among the ones you have and select the option Share. In the menu that appears you must scroll until you find the option Create a GIF (which is the Shortcut you generated). Once this is done, the process begins and in a matter of seconds you will have the result available on your phone.
>














