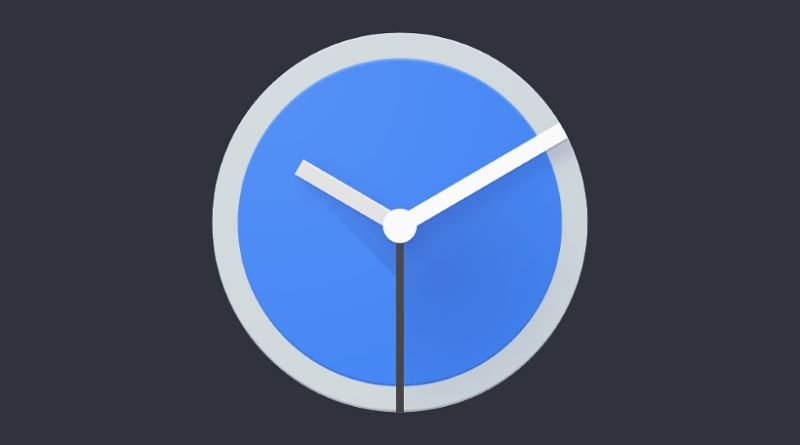Android
Control your mobile as if you were a Jedi: without touching it and only with your eyes

-
/home/u233641744/domains/voonze.com/public_html/wp-content/plugins/mvp-social-buttons/mvp-social-buttons.php on line 120
- /home/u233641744/domains/voonze.com/public_html/wp-content/plugins/mvp-social-buttons/mvp-social-buttons.php on line 123
- /home/u233641744/domains/voonze.com/public_html/wp-content/plugins/mvp-social-buttons/mvp-social-buttons.php on line 126
- /home/u233641744/domains/voonze.com/public_html/wp-content/plugins/mvp-social-buttons/mvp-social-buttons.php on line 129
https://voonze.com/control-your-mobile-as-if-you-were-a-jedi-without-touching-it-and-only-with-your-eyes/&t=
Warning: Undefined variable $post in /home/u233641744/domains/voonze.com/public_html/wp-content/plugins/mvp-social-buttons/mvp-social-buttons.php on line 120
Warning: Attempt to read property "ID" on null in /home/u233641744/domains/voonze.com/public_html/wp-content/plugins/mvp-social-buttons/mvp-social-buttons.php on line 120
Control your mobile as if you were a Jedi: without touching it and only with your eyes', 'facebookShare', 'width=626,height=436'); return false;" title="Share on Facebook">
Control your mobile as if you were a Jedi: without touching it and only with your eyes &url=
Warning: Undefined variable $post in /home/u233641744/domains/voonze.com/public_html/wp-content/plugins/mvp-social-buttons/mvp-social-buttons.php on line 123
Warning: Attempt to read property "ID" on null in /home/u233641744/domains/voonze.com/public_html/wp-content/plugins/mvp-social-buttons/mvp-social-buttons.php on line 123
https://voonze.com/control-your-mobile-as-if-you-were-a-jedi-without-touching-it-and-only-with-your-eyes/', 'twitterShare', 'width=626,height=436'); return false;" title="Tweet This Post">
https://voonze.com/control-your-mobile-as-if-you-were-a-jedi-without-touching-it-and-only-with-your-eyes/&media=
Warning: Undefined variable $post in /home/u233641744/domains/voonze.com/public_html/wp-content/plugins/mvp-social-buttons/mvp-social-buttons.php on line 126
Warning: Attempt to read property "ID" on null in /home/u233641744/domains/voonze.com/public_html/wp-content/plugins/mvp-social-buttons/mvp-social-buttons.php on line 126
https://voonze.com/wp-content/uploads/2022/08/1659635024_1366_2000.webp.webp&description=
Warning: Undefined variable $post in /home/u233641744/domains/voonze.com/public_html/wp-content/plugins/mvp-social-buttons/mvp-social-buttons.php on line 126
Warning: Attempt to read property "ID" on null in /home/u233641744/domains/voonze.com/public_html/wp-content/plugins/mvp-social-buttons/mvp-social-buttons.php on line 126
Control your mobile as if you were a Jedi: without touching it and only with your eyes', 'pinterestShare', 'width=750,height=350'); return false;" title="Pin This Post">
Control your mobile as if you were a Jedi: without touching it and only with your eyes&BODY=I found this article interesting and thought of sharing it with you. Check it out:
Warning: Undefined variable $post in /home/u233641744/domains/voonze.com/public_html/wp-content/plugins/mvp-social-buttons/mvp-social-buttons.php on line 129
Warning: Attempt to read property "ID" on null in /home/u233641744/domains/voonze.com/public_html/wp-content/plugins/mvp-social-buttons/mvp-social-buttons.php on line 129
https://voonze.com/control-your-mobile-as-if-you-were-a-jedi-without-touching-it-and-only-with-your-eyes/">
Android accessibility features let you control your phone without touching it. To do this, the system makes use of facial recognition to distinguish different gestures on the face: go back to the start by raising your eyebrows, launch your favorite apps by opening your mouth… You can customize this practical way of using the phone according to your tastes and/or needs.
Your Android mobile allows its control by applying your fingers on the screen, you can also control everything that happens on the panel by connecting a mouse to the phone or with a game controller (via USB or via Bluetooth). And there is another way to make use of Android: with the look. It is a function that, apart from remove barriers for users with visual difficultiesis an extra that you can use on a day-to-day basis.
Accessibility with switches, the Jedi mode of your Android

Full phone control via facial recognition
The specific function that enables visual control of the entire phone is somewhat hidden and with a name that, a priori, does not reveal the full spectrum of possibilities it offers. Under the name of “Accessibility with switches“, users who are unable to control their phone can use an Android-connected switch (wired or Bluetooth) or facial gestures. We will use the second option.
Android face control is meant to manage your entire phone without touching it. It is a barbaric accessibility tool for ALS sufferers, for example. And, in the event that you need to configure the mobile for someone who needs a more accessible way to use itor want to try visual control yourself for those times when you can’t use your hands (works great while cooking), “Switch Accessibility” is just what you’re looking for.
The eye check feature is included within the Android accessibility suite and is present from Android 6 onwards. To configure it you must do the following:
- Access your Android settings and look for the “Accessibility” section.
- Go to “Accessibility with switches” and activate it.
- Allow Accessibility to control your phone and start the setup process.

- Select “Camera Switch” to use facial recognition.
- Choose two switches to have more customization options and accept the camera access permission.

- Configure the different actions according to the available gestures that interest you the most. Each of these actions allows you to control the phone: jump between menus with “Next”, “OK” to choose the selection and “Pause” to stop facial recognition. This last action is very useful for those times when you want to control your Android in the usual way.

When “Accessibility with switches” is activated, you will manage the entire phone with the gestures you have chosen. And it is such that: your entire Android will be accessible without the need to use your hands or your voice. You can move from menu to menu with the next gesture, enter the options with the accept gesture and so on with all the control: the camera will perfectly recognize what your face marks.
Android’s facial gesture control is an accessibility tool that allows people who have difficulties accessing technology to use mobile phones. Google has been able to integrate the tool in the root of Android, it keeps it up to date and it works really well thanks to all the facial recognition power that the company has. It’s worth knowing what accessibility tools include: they’re useful for a huge variety of situations.
-
/home/u233641744/domains/voonze.com/public_html/wp-content/plugins/mvp-social-buttons/mvp-social-buttons.php on line 120
- /home/u233641744/domains/voonze.com/public_html/wp-content/plugins/mvp-social-buttons/mvp-social-buttons.php on line 123
- /home/u233641744/domains/voonze.com/public_html/wp-content/plugins/mvp-social-buttons/mvp-social-buttons.php on line 126
- /home/u233641744/domains/voonze.com/public_html/wp-content/plugins/mvp-social-buttons/mvp-social-buttons.php on line 129
https://voonze.com/control-your-mobile-as-if-you-were-a-jedi-without-touching-it-and-only-with-your-eyes/&t=
Warning: Undefined variable $post in /home/u233641744/domains/voonze.com/public_html/wp-content/plugins/mvp-social-buttons/mvp-social-buttons.php on line 120
Warning: Attempt to read property "ID" on null in /home/u233641744/domains/voonze.com/public_html/wp-content/plugins/mvp-social-buttons/mvp-social-buttons.php on line 120
Control your mobile as if you were a Jedi: without touching it and only with your eyes', 'facebookShare', 'width=626,height=436'); return false;" title="Share on Facebook">
Control your mobile as if you were a Jedi: without touching it and only with your eyes &url=
Warning: Undefined variable $post in /home/u233641744/domains/voonze.com/public_html/wp-content/plugins/mvp-social-buttons/mvp-social-buttons.php on line 123
Warning: Attempt to read property "ID" on null in /home/u233641744/domains/voonze.com/public_html/wp-content/plugins/mvp-social-buttons/mvp-social-buttons.php on line 123
https://voonze.com/control-your-mobile-as-if-you-were-a-jedi-without-touching-it-and-only-with-your-eyes/', 'twitterShare', 'width=626,height=436'); return false;" title="Tweet This Post">
https://voonze.com/control-your-mobile-as-if-you-were-a-jedi-without-touching-it-and-only-with-your-eyes/&media=
Warning: Undefined variable $post in /home/u233641744/domains/voonze.com/public_html/wp-content/plugins/mvp-social-buttons/mvp-social-buttons.php on line 126
Warning: Attempt to read property "ID" on null in /home/u233641744/domains/voonze.com/public_html/wp-content/plugins/mvp-social-buttons/mvp-social-buttons.php on line 126
https://voonze.com/wp-content/uploads/2022/08/1659635024_1366_2000.webp.webp&description=
Warning: Undefined variable $post in /home/u233641744/domains/voonze.com/public_html/wp-content/plugins/mvp-social-buttons/mvp-social-buttons.php on line 126
Warning: Attempt to read property "ID" on null in /home/u233641744/domains/voonze.com/public_html/wp-content/plugins/mvp-social-buttons/mvp-social-buttons.php on line 126
Control your mobile as if you were a Jedi: without touching it and only with your eyes', 'pinterestShare', 'width=750,height=350'); return false;" title="Pin This Post">
Control your mobile as if you were a Jedi: without touching it and only with your eyes&BODY=I found this article interesting and thought of sharing it with you. Check it out:
Warning: Undefined variable $post in /home/u233641744/domains/voonze.com/public_html/wp-content/plugins/mvp-social-buttons/mvp-social-buttons.php on line 129
Warning: Attempt to read property "ID" on null in /home/u233641744/domains/voonze.com/public_html/wp-content/plugins/mvp-social-buttons/mvp-social-buttons.php on line 129
https://voonze.com/control-your-mobile-as-if-you-were-a-jedi-without-touching-it-and-only-with-your-eyes/">