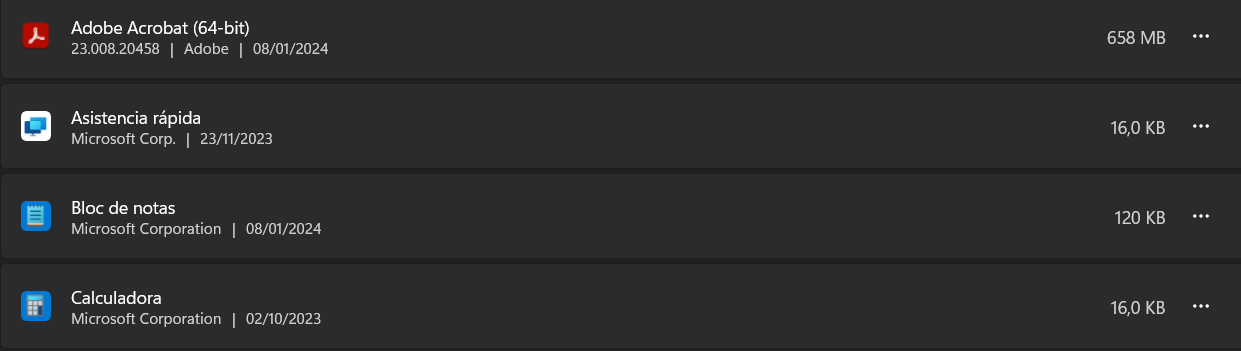On certain occasions we have verified that some Windows 11 applications they are not compatible at all and that can cause failures when executing them, although it may also be due to other technical reasons of the developer or installation problems. Luckily, there are also situations in which we can resolve these altercations by carrying out a series of very simple guidelines that any user can use without requiring extensive computer knowledge.
There are countless bugs in any version of Windows. When we install a third-party application and it does not run properly, we immediately put our hands to our heads and do not know what to do to solve this situation. There is no need to be alarmed, since there are a set of methods that must be put into practice to try to solve this mistake in the best possible way and get the program started so that we can continue working or entertaining ourselves. Here we summarize all the ways to solve the famous error in Windows 11: “This application cannot run on your computer.”
Start the application as Administrator
There are times when the application lacks rights and that is probably why it displays the Windows 11 error message. In order to open an application as Administrator, you have to right-click with the mouse on the application you want to run and choose the option “Execute as an administrator”. In this way, you are giving it the necessary permissions so that the program can start without any problem.
List of bootable applications
If the failure occurs as soon as you start the PC without having selected any application, you can access the list of applications and make sure that there is no application that is preventing the computer from malfunctioning. To do this, go to Task Manager by right-clicking on the Windows Start button and then clicking «Booster applications» to find out what is causing the poor performance.
Once you locate the unwanted application, right click on it and disable it. Then restart the PC and check that everything is working correctly.
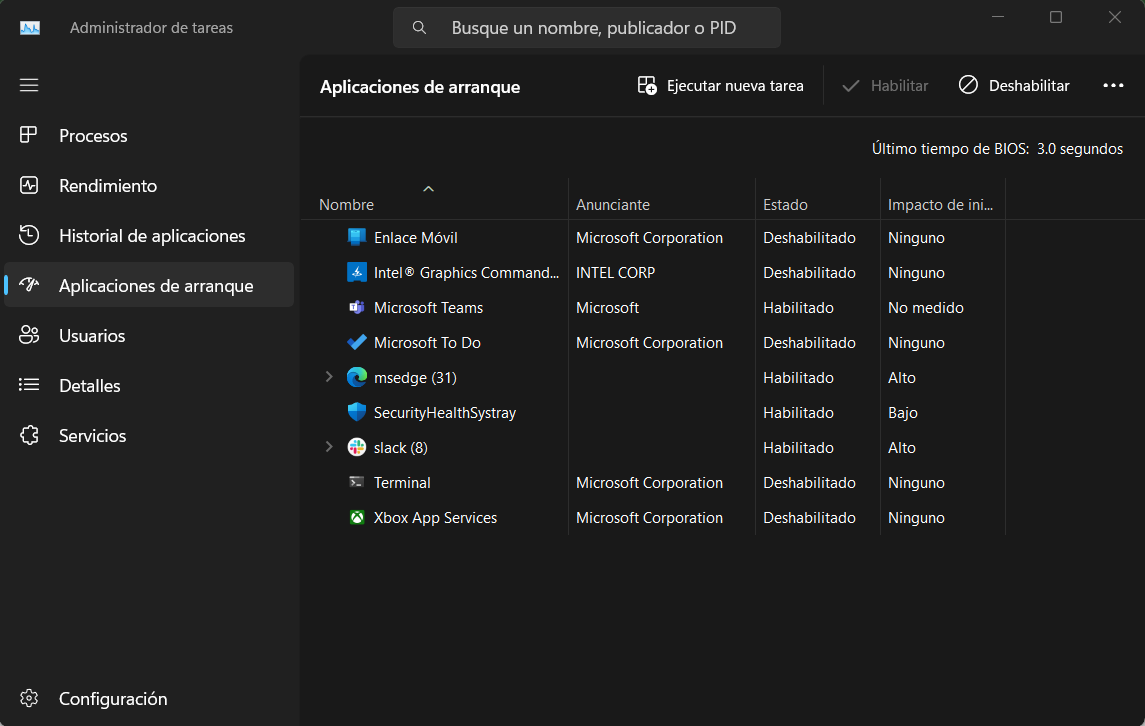
Use the troubleshooter
Another of the most frequent occurrences is that the application you are trying to start may not be compatible with your Windows 11 system and, in this case, it is best to go to the app compatibility troubleshooter that comes with the default operating system. On this occasion, you will have to enter “Properties” by right-clicking on the icon of the program in question. Next, select “Compatibility” and then “Run compatibility troubleshooting”.
Now, you have to wait for the tool to perform certain checks and find the issue that is hindering the application executable. You will then have to follow the on-screen instructions to fix the error once and for all.
Activate developer mode
Developer mode allows you to run unsigned applications from the Universal Windows Platform (UWP). This way, you can install applications that are outside the Microsoft Store. To activate this function, simply enter the Settings menu with the Windows + i key combination, and on the left, look for the “System” option and then select “For developers.” Here you can activate the «Developer mode» and try starting the application again.
Delete and reinstall the app
Lastly, one of the most used resources is uninstall the app because some of the files are damaged and reinstall it to try to fix the problem. To perform this action, you must go to Settings, click on “Applications” and “Installed applications.” Finally, click on the three little dots to the right of each application box and select Uninstall.