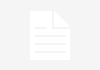When you create a new user account in Windows 11, the operating system automatically generates a user profile folder at C:\Users\UserName. However, the default name of this user profile folder is not always what you want. We explain how to change it. By default, Microsoft’s operating system will use the first five characters of your account name in the profile folder. If you don’t like it, you can change it using a hack that you have to use the development registry of the Redmond company. Important things to note While the registry trick should help you successfully rename your user account folder, it can cause some complications. For example, some of your Microsoft Store apps, like OneDrive and Outlook, will stop working. If this happens, as a quick fix, try signing out and then signing back into your app. If that doesn’t work, you’ll need to move the existing path and define the correct new path after renaming the user folder. Additionally, we recommend that you create a restore point and also exercise extreme caution when making changes to your username folder. Incorrect changes to the Windows 11 Registry can cause problems that may require you to reinstall the operating system. This is how you change the name of the user folder in Windows 11 These are the steps that you have to take in Windows 11 to carry out the process successfully and of which you cannot skip any (the risk if you do this multiplies exponentially). They are as follows: Log out of your current user account and log in with an administrator account.Then press Win + R to open the Run dialog box. Type netplwiz and click OK to open the User Accounts dialog. Here, select your user account and click Properties. In the User Properties dialog, you will see your username and full name. Type a name for your username and click OK and Apply. Close the User Accounts dialog and restart your computer.Then open Command Prompt. To do this, press Win + R, type cmd, and click OK.In the Command Prompt window, type the following command to view the SID (Security Identifier) of all user accounts: wmic useraccount get name, SID Here, make a note of the SID of the user account you want to rename the user profile folder to. Now that we have the SID, press Win + R, type regedit and click OK to open Registry Editor.In Registry Editor, navigate to the following location: HKEY_LOCAL_MACHINE\SOFTWARE\Microsoft\Windows NT\CurrentVersion\ProfileListInside the ProfileList key, find and click the key name identical to the SID you noted earlier. In the right pane, right-click the ProfileImagePath value and select Modify. Enter a name of your choice for the profile folder and click OK. Close Registry Editor and the Command Prompt window if they are open. Next, press Win + E to open File Explorer and navigate to C:\Users. Select your user profile and press F2 to change the name. Enter a new name for your user profile (it must match the username entered in the Registry Editor). Click elsewhere, and then click Continue to save the changes. Sometimes you may encounter the “You cannot perform this action” error while renaming the folder. This error usually occurs if you switch to a different administrator account without signing out of the primary user account. Alternatively, restart your PC and repeat the steps to rename the user profile folder without the error. >
Sign in
Welcome! Log into your account
Forgot your password? Get help
Create an account
Privacy Policy
Create an account
Welcome! Register for an account
A password will be e-mailed to you.
Privacy Policy
Password recovery
Recover your password
A password will be e-mailed to you.