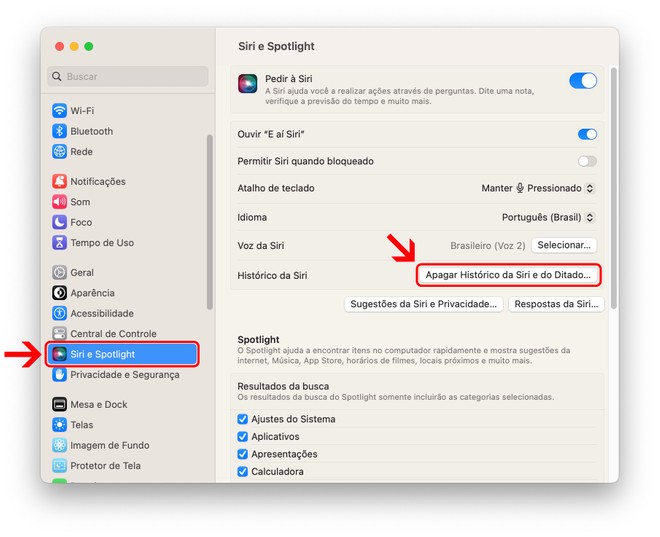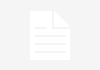If you’ve been following us for a while, then you’ve probably noticed that in addition to keeping you informed, we’re always trying to add more knowledge to your everyday life, with tips and tutorials so you can get the most out of your devices and apps.
Today, continuing this routine, we present another tip; this time, for Siri users! Learn below how to delete iCloud assistant data via your iPhone, iPad and Mac.
When using Siri, everything you say or say to the assistant is sent to Apple in order to process the request and then return the desired response or action – which implies that the company “listens” to all your interactions with Siri. the resource.
However, according to Apple itself, these requests are associated with a random identifier not linked to your Apple ID, email address or any other data that the company knows about you. Thus, at least hypothetically, your request remains anonymous.
Anyway, if you want to reinforce your privacy, Apple provides the option to erase the history of Siri and Voice Dictation associated with your devices. Check out the following categories on how to perform the process:
- How to Delete Siri Data from iCloud on iPhone and iPad
- How to Delete Siri Data from iCloud on Mac
How to Delete Siri Data from iCloud on iPhone and iPad
- On your iPhone, iPad, or iPod touch, go to the “Settings🇧🇷
- Scroll down and tap “Siri and Search🇧🇷
- Now, tap on “Siri History and Dictation🇧🇷
- On the new screen, tap “Erase Siri History and Dictation” and confirm the operation on the subsequent screen.
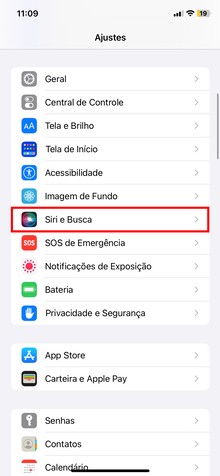
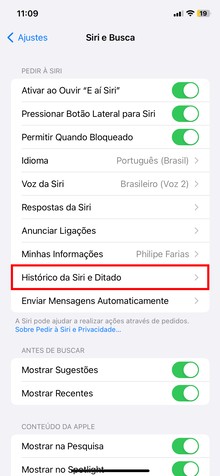
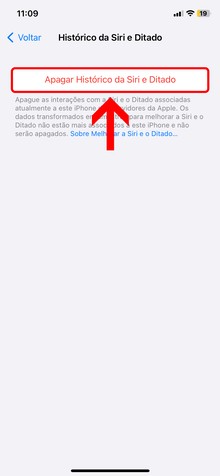
How to Delete Siri Data from iCloud on Mac
- On your Mac, open the “System Preferences🇧🇷
- Now click on “Siri and Spotlight”🇧🇷
- In the new menu, click on “Erase Siri and Dictation History” and confirm the operation in the next popup.