
Our wireless network is very convenient for accessing the Internet without the need for so much cable, but it is also an invitation for intruders to see the possibility of enjoying free WiFi if they manage to connect to our network. Fortunately, there are a number of steps to take to protect your WiFi and prevent the wrong person from connecting.
These are some tips to prevent intruders from gaining access to our WiFi network and, if so, kick them out.
Analyze our WiFi
The first and most important thing is to know what the current situation of our wireless network is and who has been able to connect without our permission. One option to do it manually is to disconnect all the devices that we have activated wirelessly and see if the router still has traffic, which would show flashes on the router.

Wifi
However, more than just taking a look at the device, what we must do is check what devices are connected. This can be easily done as FING – Network Scanner, available for iOS and Android devices. After pressing the scan icon, we can view a list of all connected devices with their IP addresses, MAC addresses, and network name. We may not recognize which are our own devices, so we can check the MAC address of each of them to clarify whether or not they are on the list.
This same process can also be carried out from the router itself, because if we enter its administrator configuration, we can also see what devices are connected at that moment.
Create a list of allowed computers on your network
Each device that connects to the network has a unique identification number, called MAC (Media Access Control)so you can activate filtering options to only allow access to those devices over which you have full control, leaving out others that try to access without your consent.
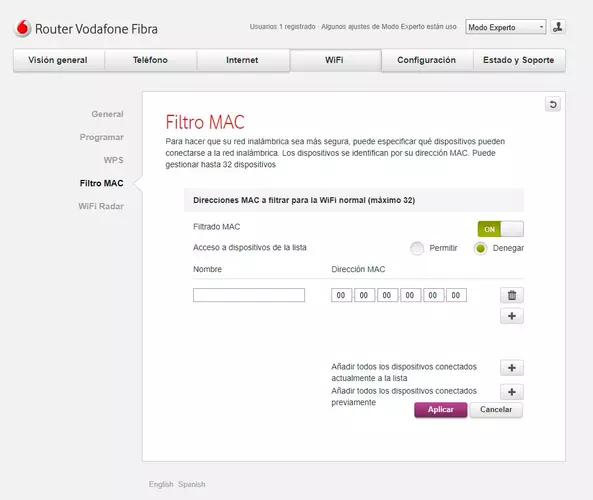
MAC filter in Vodafone router
By means of MAC filtering, you will be able to choose which devices connect to your network manually, simply by establishing a list of allowed devices and their corresponding MAC address. In order to carry out this filtering function, the first thing is to know the MAC of each of those devices that you want to connect. In Windows, for example, you can find it by following Control Panel > Network and Sharing Center > Active networks and clicking on the network (Ethernet or WiFi) to which you are connected to see the Physical Address or MAC Address in detail.
Another alternative in Windows is to open a command prompt window (CMD), use the “arp -a” command and have it show us an entry with the IP and physical address of each of the devices that it has detected on the local network .
On Android, if you are connected to WiFi, you can find it in Settings > WiFi and mobile networks > Network details > Advanced or also in Settings > About phone (or device) > Status. In other devices such as game consoles or Smart TVs, you should take a look at the network settings to know the device identification.
Once you have the MAC addresses written down, you will have to enter the configuration of your router and go to the section MAC Filter/MAC Filtering. Once there, you can include the MAC addresses of your trusted devices. Some routers include the option to automatically add devices that are currently connected (or previously connected) to simplify the process.














