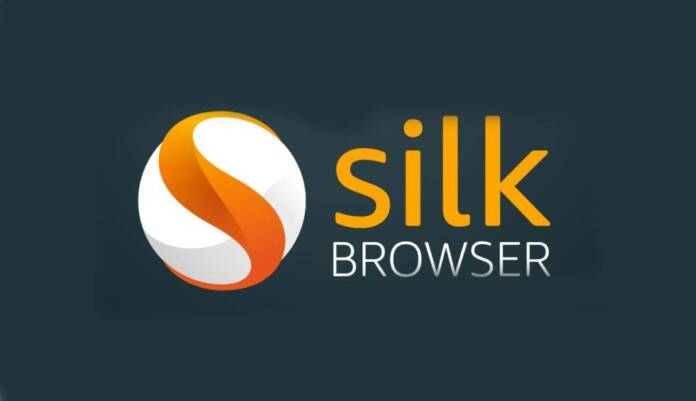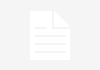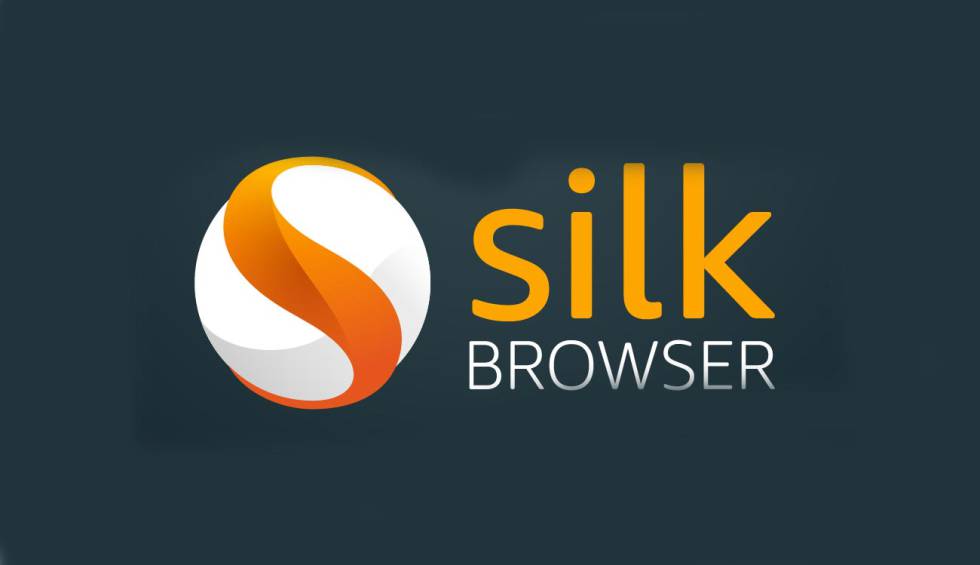
Amazon Silk is an efficient web browser found on Amazon Fire tablets, Fire TV streaming sticks, and Echo Show devices. This development is based on the cloud that processes part of its data on Amazon servers, which can improve performance on devices with limited resources.
With its many features and capabilities, Amazon’s Silk Browser offers users a versatile and safe browsing experiencewe’re going to show you some essential tips and tricks to help you get the most out of it.
Amazon Silk Browser Tricks
Customize your navigation method
Navigating in the Silk browser on Fire TV can be done using spatial navigation or cursor navigation, and the choice is yours. The first allows you to move the selection up, down, left or right; while cursor navigation uses this element on the screen that you can move with the touch screen.
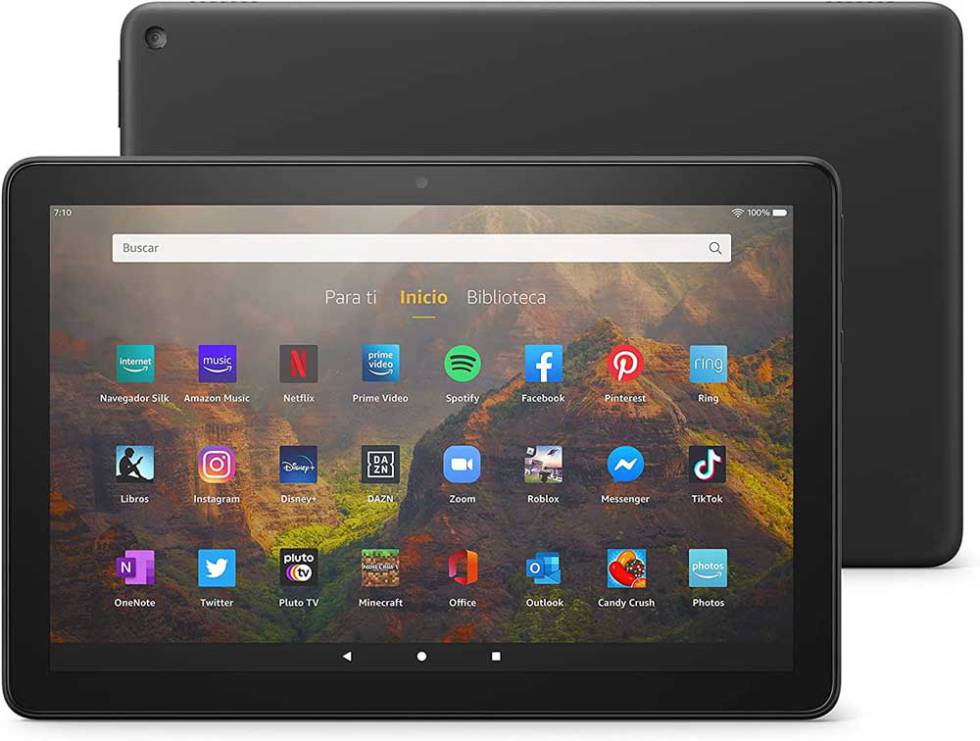
To customize your navigation method, select “Cursor Navigation” in the navigation bar, then choose between “Spatial Navigation” or “Cursor Navigation”. Additionally, you can adjust the cursor speed and page scroll speed by selecting “Cursor Speed” in the Silk menu.
Manage privacy and security
When you browse the Internet, it’s important to think about your privacy and security. Fortunately, Silk has some useful options that you can customize to make sure that your browsing experience is safe. Simply go to the “Privacy and Security” option in Settings to adjust the browser to your preferences.
On Amazon tablets, for example, you can turn Bing suggested searches and personalized recommendations on or off.
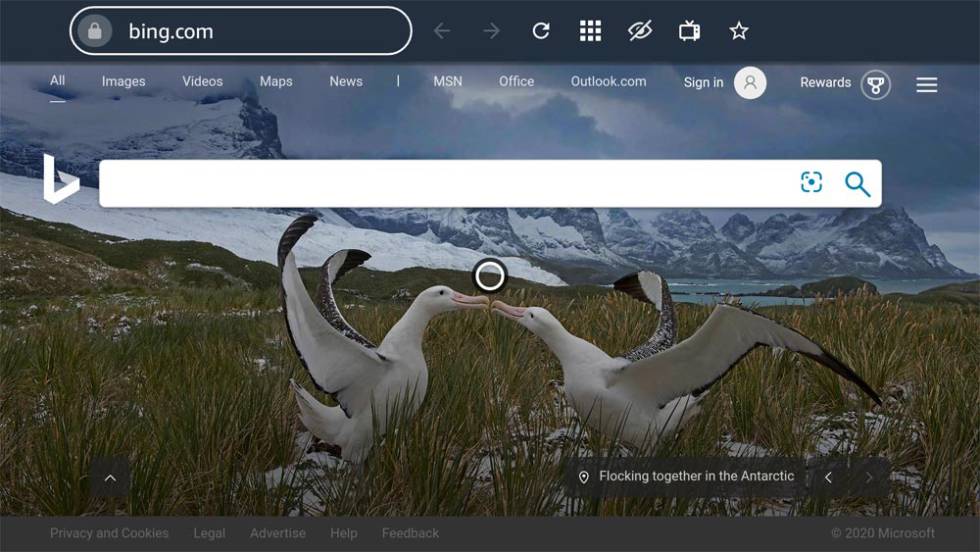
View sites in desktop format
Have you ever tried to view a website only to find that the mobile version of the site doesn’t have all the features you need? If so, you’ll be happy to know that Silk allows you to conveniently view the desktop version of a website. This is especially useful when you try access a site that has a lot of content or features that are only available on the desktop version.
To use this feature, on your tablet, tap the three dots in the right corner and select “Desktop Site.” When you’re ready to go back to the default view, simply return to the icon and select “Request Default Sites.”
Enable parental controls
If you have children using the device, enabling parental controls on the Silk browser can help ensure they only access appropriate content. To do this, you must access child profiles on Amazon Fire to restrict content, set usage limits, and personalize the experience for each child. This includes setting up a web filter to block inappropriate websites on Silk.

Use private browsing
If you value your privacy while browsing the web, you’ll be happy to know that Silk Browser has a private browsing mode that lets you browse without leaving traces. This mode is ideal for keeping your browsing history private or if you are using someone else’s device. When you’re in private browsing mode, pages will be removed from your browsing history after you close the tab.
It is important to note that your activity may still be visible to your Internet Service Provider (ISP) or the websites you visit (including those affiliated with Amazon). To use private browsing mode, tap the three dots in the right corner and select “New Private Tab.” When you’re ready to exit Private Browsing mode, simply return to the icon or three dots and select “Exit Private Browsing.”
>