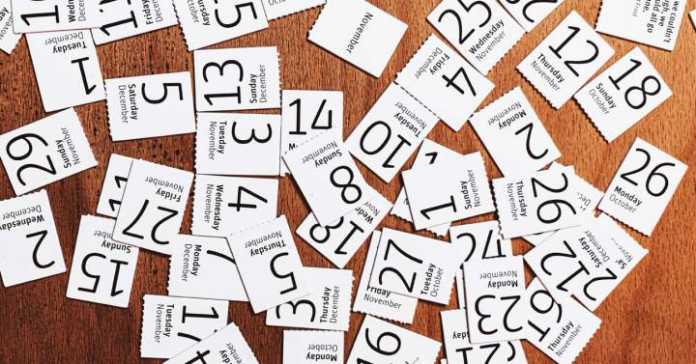One of the best tools that currently exist to organize your life is the Google Calendar application. This development is very easy to use and has both a web service and apps for the different operating systems that exist. If you use this service and you are a lover of keeping things written down on paper, we will tell you how to print the calendars that you have in use. You should know that simply by having a Google account, you can already use its calendar service, so you don’t have to do any additional registration and, furthermore, everything is free. By the way, it can have a large number of options created for different purposes, and everything you include in a team will be seen in the rest in which you review the information because the data is stored in the cloud. A great help so that you have everything perfectly controlled in your day to day. How to print a calendar from Google Calendar To do this, in the event that you have to divide tasks between workers or family members, we recommend that you use the web version of the Google service (you can access it at this link), since that simplicity is much greater. These are the steps you have to take to carry out the process we are talking about: Once you access your calendars, you will have to identify yourself -if necessary-, now go to the left area to choose the calendar to see and which will be the one that is printed (you can also set the type of view, such as weekly or monthly). In the upper right there is a gear icon that you must press. A drop-down menu opens in which there are different options, but what you have to select is the one called Print. A window appears in which you can see the different printing options available to you. Here, for example, it allows you to choose the events you have declined to attend to the time interval you want to be shown in the printout. Configure everything to your liking. Now click on the Print button at the bottom of the window and a new one will open in which you can choose the printer in question (note that with this option you can save everything in PDF, so you can send the calendar later by mail or a messaging application). Besides, here are all the other possibilities that the team you send the work to allows. Again, put everything to your liking and use Save. All you have to do is press the Print button and wait for the job to be done. You have finished. As you can see, everything is quite intuitive and, it is possible, that you were not aware of this possibility that Google Calendar offers and that, for many, will be very useful. And, remember, the service we are talking about is free of charge, which increases its appeal. >
Sign in
Welcome! Log into your account
Forgot your password? Get help
Create an account
Privacy Policy
Create an account
Welcome! Register for an account
A password will be e-mailed to you.
Privacy Policy
Password recovery
Recover your password
A password will be e-mailed to you.