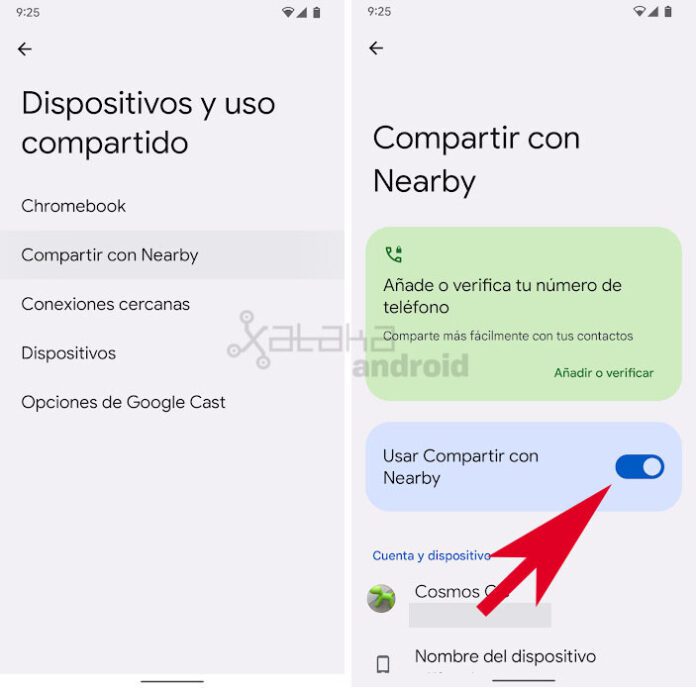Two years ago Google updated all devices running Android 6.0 or higher to bring us ‘Share with Nearby’its alternative to the popular Apple AirDrop so that Android users can also share files between nearby devices in a simple, fast way and without the need to use third-party applications.
NearbyShare either Share with Nearby uses our location and Bluetooth Low Energy and WiFi connections to manage file transfer between nearby devices, so we only have to worry about selecting which contacts we want to share the files with and Android will take care of choosing the best connection for it, but before we have to have Share with Nearby activated and correctly configuredas we will see below.
googletag.cmd.push(function() { googletag.display(“div-gpt-out”); });
{“videoId”:”x7zytzm”,”autoplay”:true,”title”:”Share links, photos and more with Nearby Share on Android”,”tag”:”Google”}
How to turn on Nearby Sharing
To activate the “Google AirDrop” we have to enter the settings of our Android device, enter the section of Googleselect section Devices and sharing and finally enter Share with Nearby.

There we have to have the option activated Use Nearby Sharing. In addition, it is recommended that in order for our contacts to locate us easily, we verify our phone number, in addition to putting the name that we want to appear when someone is looking for nearby devices.
Share with Nearby It usually shares the files by Bluetooth or WiFi depending on the size of the file, but sometimes if the files are very small it can use the data network. In section Data We can say that the data is never used to share files, selecting that Wi-Fi is always used or that it does not directly use the internet and pulls Bluetooth or Wi-Fi.
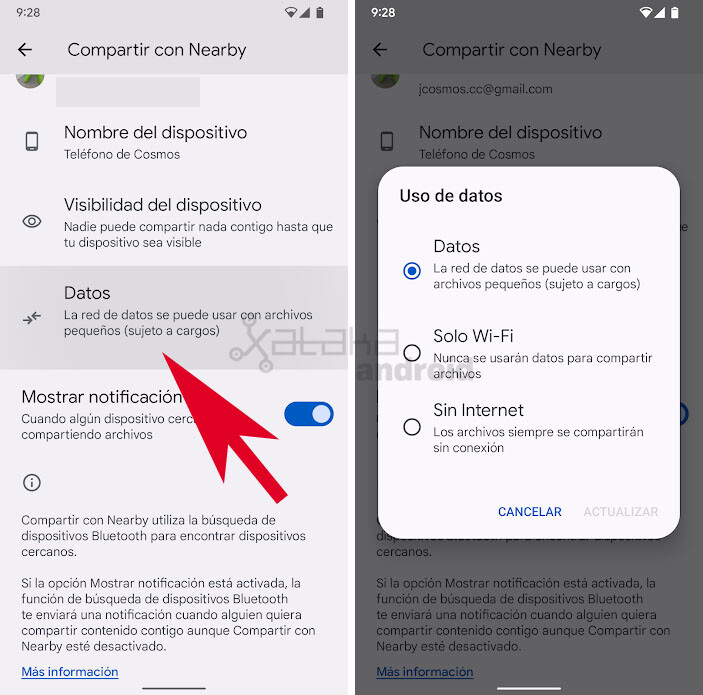
The visibility of Nearby Sharing
It is very important to set the visibility of our device so that only the people we want can send us files. This is configured from the ‘Device visibility’ section and offers us three types of visibility:
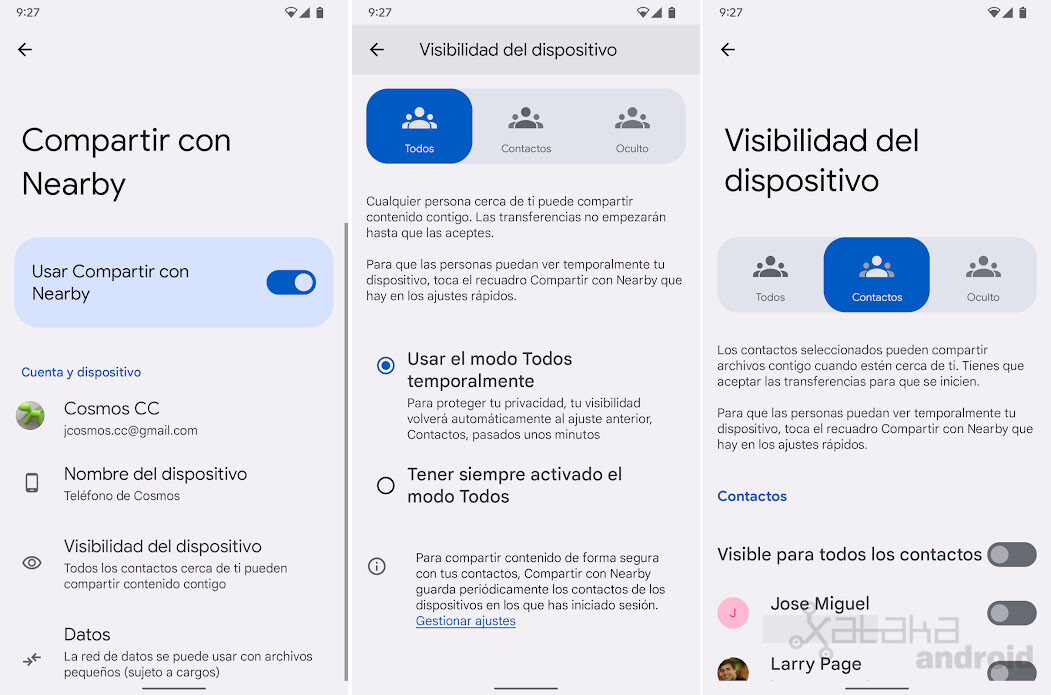
-
All: Anyone nearby will be able to share files with you. This type of visibility offers us two options: use Everyone mode temporarily (it is automatically deactivated after a few minutes) or the option Always have Everyone mode on so that we can always receive requests.
-
Contacts: Here only your close contacts will be able to share files with you. You can put your device visible to all contacts or select which contacts can send you files.
-
Hidden: No one will be able to detect your device to send you nearby until you turn your device’s visibility back on.
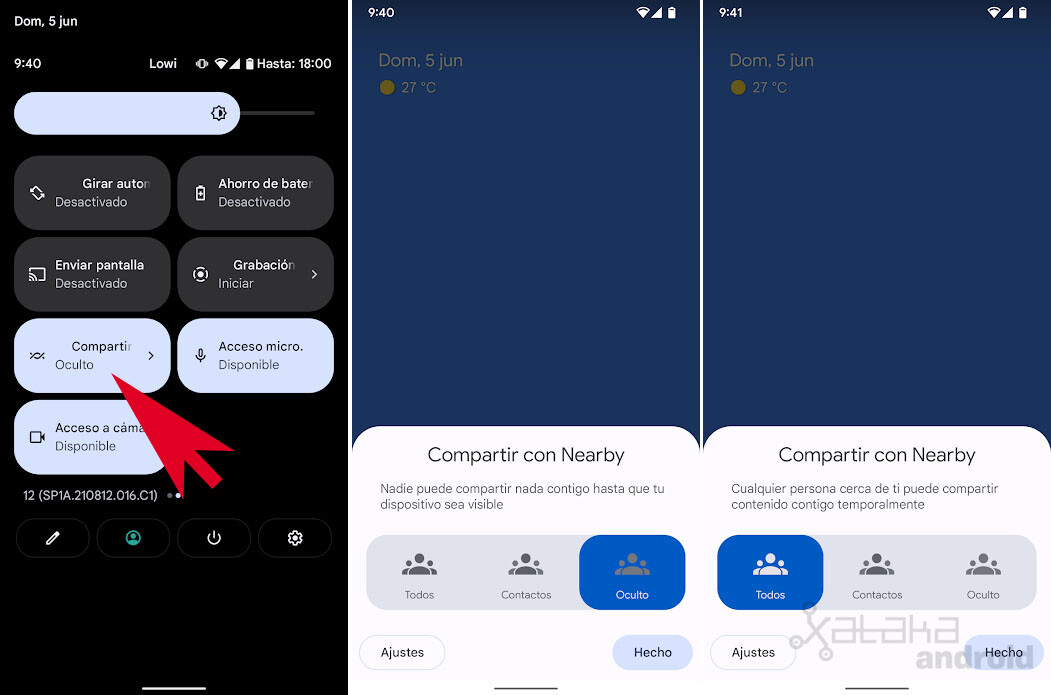
You can too set Nearby Sharing visibility from the quick settings bar. There we can add the ‘Share with Nearby’ switch to quickly adjust the visibility of the device.
How to share files with Nearby Share
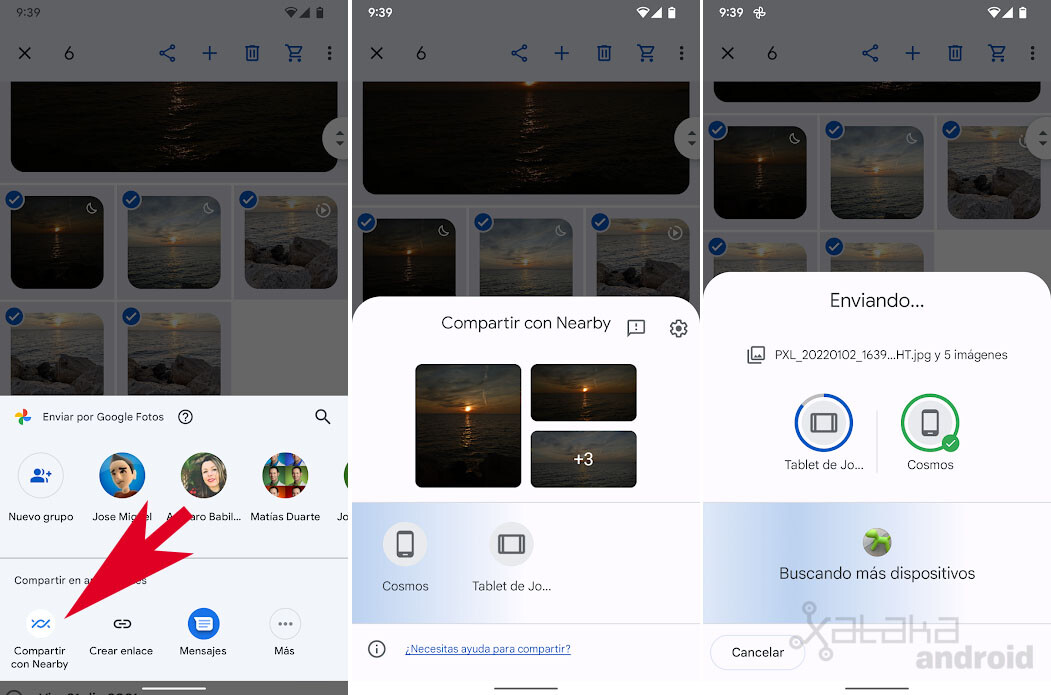
Sharing a file with nearby devices is easy. We just have to select any file and in the “Share…” option of our favorite application, search for and select the option Share with Nearby.
Share with Nearby it will start searching for nearby devices that are a few meters away. We touch the devices to which we want to send the file or files and we just have to wait for those people to accept the file transfer to finish the process. Google NearbyShare allows us to share files with up to four people at a time on Android devices and Chromebooks.
How to receive files with Nearby Sharing
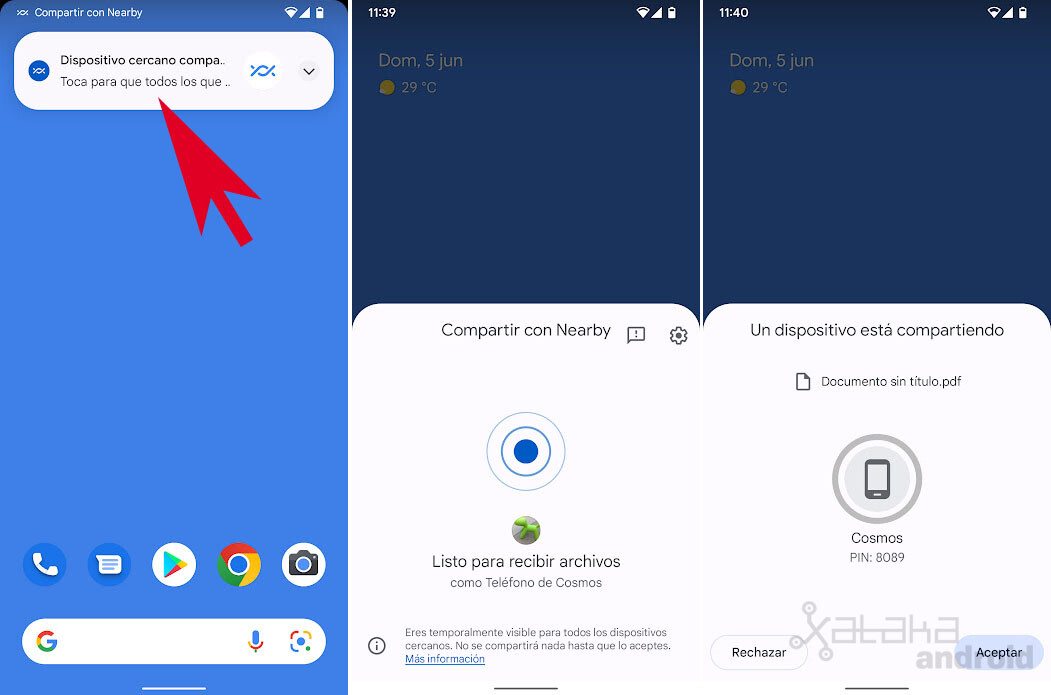
When someone close to you wants to share a file, we may receive a notification to activate visibility of our device if we have it hidden or that contact is not within our contacts. That notification can be disabled from Settings > Google > Devices and sharing > Share with Nearby > Show notification.
If we have the visibility activated, a window will inform us that someone wants to share a file or several files with us, showing a PIN so that we can check with the other person that they are the correct devices, with which we only have to accept or reject. If we accept, once the file is received, the download manager will be opened or displayed if we have received several files at once.