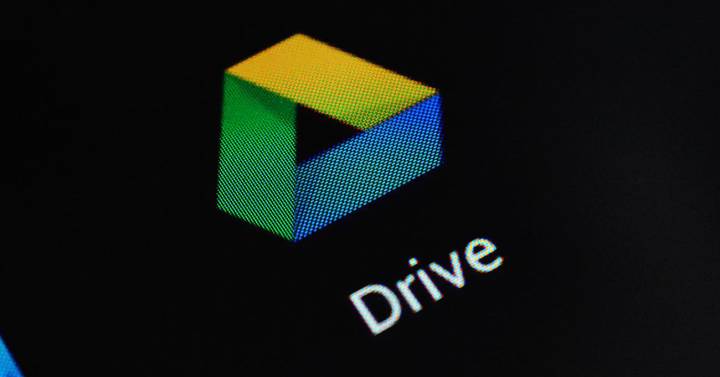Android
How to format a flash drive with FAT32 in Windows 11

-
/home/u233641744/domains/voonze.com/public_html/wp-content/plugins/mvp-social-buttons/mvp-social-buttons.php on line 120
- /home/u233641744/domains/voonze.com/public_html/wp-content/plugins/mvp-social-buttons/mvp-social-buttons.php on line 123
- /home/u233641744/domains/voonze.com/public_html/wp-content/plugins/mvp-social-buttons/mvp-social-buttons.php on line 126
- /home/u233641744/domains/voonze.com/public_html/wp-content/plugins/mvp-social-buttons/mvp-social-buttons.php on line 129
https://voonze.com/how-to-format-a-flash-drive-with-fat32-in-windows-11/&t=
Warning: Undefined variable $post in /home/u233641744/domains/voonze.com/public_html/wp-content/plugins/mvp-social-buttons/mvp-social-buttons.php on line 120
Warning: Attempt to read property "ID" on null in /home/u233641744/domains/voonze.com/public_html/wp-content/plugins/mvp-social-buttons/mvp-social-buttons.php on line 120
How to format a flash drive with FAT32 in Windows 11', 'facebookShare', 'width=626,height=436'); return false;" title="Share on Facebook">
How to format a flash drive with FAT32 in Windows 11 &url=
Warning: Undefined variable $post in /home/u233641744/domains/voonze.com/public_html/wp-content/plugins/mvp-social-buttons/mvp-social-buttons.php on line 123
Warning: Attempt to read property "ID" on null in /home/u233641744/domains/voonze.com/public_html/wp-content/plugins/mvp-social-buttons/mvp-social-buttons.php on line 123
https://voonze.com/how-to-format-a-flash-drive-with-fat32-in-windows-11/', 'twitterShare', 'width=626,height=436'); return false;" title="Tweet This Post">
https://voonze.com/how-to-format-a-flash-drive-with-fat32-in-windows-11/&media=
Warning: Undefined variable $post in /home/u233641744/domains/voonze.com/public_html/wp-content/plugins/mvp-social-buttons/mvp-social-buttons.php on line 126
Warning: Attempt to read property "ID" on null in /home/u233641744/domains/voonze.com/public_html/wp-content/plugins/mvp-social-buttons/mvp-social-buttons.php on line 126
https://voonze.com/wp-content/uploads/2022/05/FAT32_en_Windows_11-1000x600.jpg&description=
Warning: Undefined variable $post in /home/u233641744/domains/voonze.com/public_html/wp-content/plugins/mvp-social-buttons/mvp-social-buttons.php on line 126
Warning: Attempt to read property "ID" on null in /home/u233641744/domains/voonze.com/public_html/wp-content/plugins/mvp-social-buttons/mvp-social-buttons.php on line 126
How to format a flash drive with FAT32 in Windows 11', 'pinterestShare', 'width=750,height=350'); return false;" title="Pin This Post">
How to format a flash drive with FAT32 in Windows 11&BODY=I found this article interesting and thought of sharing it with you. Check it out:
Warning: Undefined variable $post in /home/u233641744/domains/voonze.com/public_html/wp-content/plugins/mvp-social-buttons/mvp-social-buttons.php on line 129
Warning: Attempt to read property "ID" on null in /home/u233641744/domains/voonze.com/public_html/wp-content/plugins/mvp-social-buttons/mvp-social-buttons.php on line 129
https://voonze.com/how-to-format-a-flash-drive-with-fat32-in-windows-11/">
Formatting a storage device with the FAT32 file system in Windows 11 is a task that cannot be done with the standard function that can be found in the file explorer by right-clicking on a connected drive. But there are other equally simple ways that we will remember you
Start by saying that Windows supports several file systems for handling data and they are essentials for file space allocation, free space management and access to saved data. NTFS and exFAT are natively supported by Microsoft and are the main ones in Windows, but not the only ones that can be used. Here comes FAT32, a file system that came to improve FAT16 and the previous FAT created for MS-DOS, which is less advanced than those named, but very useful in some scenarios.
Despite its limitations (it is not capable of storing files of more than 4 Gbytes, it does not allow creating partitions of more than 8 Tbytes) FAT 32 has advantages in simplicity, versatility and compatibility with other operating systems (Linux, macOS, Android or others such as FreeBSD) which makes it especially suitable for external/removable storage units such as USB flash drives or microSD memory cards. Its uses are diverse and there are old devices that are the only file system they support.

FAT32 on Windows 11
When we connect an external storage unit in Windows, such as a USB flash drive, the unit appears in the file explorer and from its context menu the unit can be formatted in a very simple way with the click of a mouse. However, in Windows 11 (or Windows 10) you will find that you can only use NTFS or exFAT this way.

There are a couple of methods to be able to format with FAT32 in Windows 11 using internal tools or through third-party software. Let’s go with them.
With the Windows console
Although Microsoft no longer supports FAT32 natively on its systems, it does allow you to create drives with this file system using the console. Simply access the advanced Windows Powershell console and use the command “format /FS:FAT32 X:” where “X” is the letter of the drive we want to format:

With third-party apps
FAT32 Format is one of the best applications that you can use to format drives with FAT32 in Windows 11. It is an application free and portable that does not need installation and facilitates the task of formatting drives with this type of file.
Just download the software, run, select the drive, enable format (has quick format option) and start. This application is a faster method than using the Windows console.

Is FAT 32 for everything?
Clearly not and here we have to recommend the use of exFAT whenever possible. Introduced in Windows XP, it is an evolution of FAT that tries to eliminate the limitations of FAT32, although without introducing all the improvements present in NTFS that is generally used in Windows for external storage units.
The main advantage of exFAT over its predecessor is that remove storage limitationsbeing able to create larger partitions and giving the possibility of storing files of more than 4 Gbytes, without losing one of the outstanding characteristics of FAT, the speed of reading and writing.
Like FAT32, exFAT It is ideal to be used on pen drives and external drives in general., with special mention to devices with more than 16 Gbytes of capacity. The great advantage of FAT32 is that it offers more and better compatibility with a wider range of devices (especially older ones) and also other platforms, since these drives work on Linux, macOS, Android or other alternative systems such as FreeBSD.
Summary: FAT32 should only be used for compatibility reasons where exFAT will not work. Even so, it is still very useful in some scenarios.
-
/home/u233641744/domains/voonze.com/public_html/wp-content/plugins/mvp-social-buttons/mvp-social-buttons.php on line 120
- /home/u233641744/domains/voonze.com/public_html/wp-content/plugins/mvp-social-buttons/mvp-social-buttons.php on line 123
- /home/u233641744/domains/voonze.com/public_html/wp-content/plugins/mvp-social-buttons/mvp-social-buttons.php on line 126
- /home/u233641744/domains/voonze.com/public_html/wp-content/plugins/mvp-social-buttons/mvp-social-buttons.php on line 129
https://voonze.com/how-to-format-a-flash-drive-with-fat32-in-windows-11/&t=
Warning: Undefined variable $post in /home/u233641744/domains/voonze.com/public_html/wp-content/plugins/mvp-social-buttons/mvp-social-buttons.php on line 120
Warning: Attempt to read property "ID" on null in /home/u233641744/domains/voonze.com/public_html/wp-content/plugins/mvp-social-buttons/mvp-social-buttons.php on line 120
How to format a flash drive with FAT32 in Windows 11', 'facebookShare', 'width=626,height=436'); return false;" title="Share on Facebook">
How to format a flash drive with FAT32 in Windows 11 &url=
Warning: Undefined variable $post in /home/u233641744/domains/voonze.com/public_html/wp-content/plugins/mvp-social-buttons/mvp-social-buttons.php on line 123
Warning: Attempt to read property "ID" on null in /home/u233641744/domains/voonze.com/public_html/wp-content/plugins/mvp-social-buttons/mvp-social-buttons.php on line 123
https://voonze.com/how-to-format-a-flash-drive-with-fat32-in-windows-11/', 'twitterShare', 'width=626,height=436'); return false;" title="Tweet This Post">
https://voonze.com/how-to-format-a-flash-drive-with-fat32-in-windows-11/&media=
Warning: Undefined variable $post in /home/u233641744/domains/voonze.com/public_html/wp-content/plugins/mvp-social-buttons/mvp-social-buttons.php on line 126
Warning: Attempt to read property "ID" on null in /home/u233641744/domains/voonze.com/public_html/wp-content/plugins/mvp-social-buttons/mvp-social-buttons.php on line 126
https://voonze.com/wp-content/uploads/2022/05/FAT32_en_Windows_11-1000x600.jpg&description=
Warning: Undefined variable $post in /home/u233641744/domains/voonze.com/public_html/wp-content/plugins/mvp-social-buttons/mvp-social-buttons.php on line 126
Warning: Attempt to read property "ID" on null in /home/u233641744/domains/voonze.com/public_html/wp-content/plugins/mvp-social-buttons/mvp-social-buttons.php on line 126
How to format a flash drive with FAT32 in Windows 11', 'pinterestShare', 'width=750,height=350'); return false;" title="Pin This Post">
How to format a flash drive with FAT32 in Windows 11&BODY=I found this article interesting and thought of sharing it with you. Check it out:
Warning: Undefined variable $post in /home/u233641744/domains/voonze.com/public_html/wp-content/plugins/mvp-social-buttons/mvp-social-buttons.php on line 129
Warning: Attempt to read property "ID" on null in /home/u233641744/domains/voonze.com/public_html/wp-content/plugins/mvp-social-buttons/mvp-social-buttons.php on line 129
https://voonze.com/how-to-format-a-flash-drive-with-fat32-in-windows-11/">