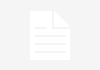The Windows 11 operating system is full of options, and among them is the ability to choose the default applications that are used on a daily basis. And this is most positive, since you can choose from what is used with PDF files to the browser that opens by default when accessing a website. If you do not know how to change this last configuration, we will tell you how to achieve it. It is important that you know that you can have as many options as you want installed on your computer (Chrome, Brave, Edge, Firefox…) and choose the one that suits what you need at the right time. But, surely, you have one that fits well with your way of working, and this is the one you want to use regularly when you open a website, either to check email or to enjoy YouTube videos. Well, achieving this is very simple in Windows 11. This is how you set a browser as default in Windows 11 The steps are extremely simple and, furthermore, they are not dangerous at all, since you simply take advantage of an option that exists in the operating system Microsoft we are talking about. Also, you don’t have to spend a lot of time to achieve the goal we talked about, so that’s all positive things when it comes to completing the bit. This is what you have to do: Open the Settings of the operating system. The fastest way to achieve this is to press the Windows + I keys together. When you do this, a window appears in which you see all the possibilities that Windows 11 offers in what has to do with configuration.In the part of On the left you will see a list where you have to directly choose the one called Applications. Change the content on the right side. Now, look in this last place for a section called Default Applications. On the screen you will see all the ones you have installed and, at this moment, you must find the browser that you want to use by default. When locating it, click with the mouse and, in the content that you now see in the window, in the upper area there is a button called Set as default. Use it. Automatically change the value in Windows 11 and the puckering will be as desired. You don’t need to reboot for it. You have finished. Obviously, you can vary the settings as many times as you need, since Windows 11 has no restrictions in this regard. As you can see, everything is very intuitive and useful, because you will always leave the operating system exactly how you want it to behave when accessing the Internet. >
Sign in
Welcome! Log into your account
Forgot your password? Get help
Create an account
Privacy Policy
Create an account
Welcome! Register for an account
A password will be e-mailed to you.
Privacy Policy
Password recovery
Recover your password
A password will be e-mailed to you.