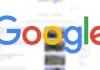The table laser Atomstack A20 Pro is the most powerful laser that we have had in the editorial office. Not only does it engrave many materials, it also cuts acrylic and wood up to 3 mm in just one stroke. And all without a connected PC. Voonze has tested the expensive but unexpectedly powerful laser.
In addition to 3D printers , cutting plotters and CNC milling machines, laser engraving devices have also reached price regions that make them interesting for private users. The two-axis lasers burn text or graphics onto wood, bamboo, cork, leather or even mirrors and tiles at the push of a button.
However, lasers are not exactly harmless to the eyes, which is why you should always work with safety glasses during use. Expensive models have a closed installation space that protects against the laser light – but you will look in vain for such a housing in the entry-level class with a large work surface.
The performance of the current models is even sufficient to precisely cut materials such as cardboard or thin wood. With material thicknesses over 3 mm, however, this is often the end of it – at least with most lasers. And this is exactly where the Atomstack A20 Pro wants to score. This individual test belongs to the DIY theme world below. After the Atomstack A5 (test report) , the Twotrees TotemS (test report) and the Sculpfun S9 (test report), the premium model from Atomstack now has to show whether the investment of over a thousand euros is worth it.
With a current market price of just under 1000 euros, the Atomstack A20 Pro is one of the high-priced diode lasers. Compared to the medium-priced models around 350 euros, the laser module is more powerful and the equipment is better. Instead of 5 watts of output power, the manufacturer promises a whopping 20 W and improved focusing. We can’t check that – but the test results clearly speak for a significantly higher performance.
The size of the work area and the basic structure of the frame are identical to other models from the manufacturer. Without an optional extension, the working area is 41 × 40 cm. This makes the A20 Pro as big as the Atomstack A5 M50 Pro (test report) and slightly larger than the Twotrees TTS-55 (test report) .
The frame of the A20 doubles as the y-axis on which the x-axis moves back and forth. The laser head sits on the x-axis and moves sideways on it. Since it is a fixed focus laser, the distance between the laser module and the workpiece must be adjusted. This works using an adjusting screw that attaches the laser module to the z-axis. To determine the optimal distance to the surface, a calibration aid is included in the scope of delivery. If this just fits between the laser and the workpiece, the focus is optimal and the laser shows its full potential.
A rarity are the factory-installed end stops, which are very helpful for frequently recurring jobs. Exactly reproducible results (positions) would not be possible without the limit switches for determining the position. An emergency stop switch directly on the laser and the touchscreen for offline operation familiar from the A5 M50 Pro are also on board.
We already know the offline function and end stops from other lasers, but they didn’t have a working WLAN control on board either. Another innovation is the included Air Assist. This is a system to avoid burn marks. It consists of a compressor that blows air through a hose and a nozzle directly onto the laser beam. Equipped in this way, burn marks are visibly reduced and the cutting power is improved. Until now, you had to find DIY solutions yourself or buy some from the manufacturer – everything is included here. All of our lasers are privately retrofitted with it.
All four features, offline function, WLAN control, end stops and Air-Assist are not necessary for successful operation, but they make working with the laser much more convenient. The offline function in particular is a real plus. Since the lasers cause a lot of smoke and stench during work, you don’t want to sit right next to them – ready-made protective cabinets, tents or DIY housings are available here, but even then the high volume of the Air Assist (which is about as loud is like a vacuum cleaner). Also, the computer is more or less blocked during the process. It is more convenient to feed the laser with data via memory card or WLAN and to be able to work on the PC in the adjoining room. Nevertheless, you should never take your eyes off the laser while working – we use a cheap WLAN camera for surveillance. The background is the risk of fire when working with combustible materials.
Construction
The A20 Pro M50 kit arrives neatly packaged and thickly padded. The box contains the individual parts of the frame including screws and tools, the unusually large laser head, the control panel with mainboard, the touchscreen, the Air Assist compressor including the air hose, a USB cable, some samples for engraving and instructions. A large metal sheet is also included to protect the table top. The individual parts and components are all properly processed and deburred and leave a high-quality impression. Laser safety goggles are also included – green and uncomfortable, which is why we used our personal safety goggles in the test .
Screwing the laser together in the test takes just over half an hour. The instructions, including the illustrations, are brief, but completely sufficient, since the parts are also labeled in an exemplary manner. Laying the lines and connecting the air hose is also unproblematic and we can start with the first tests after less than an hour.
location
After the construction we look for a suitable place for the laser. Thanks to the stand-alone function and WLAN, the laser does not have to be in the immediate vicinity of the PC. In addition to sufficient space and a free power connection, there should also be a possibility for ventilation. If you have pets and/or children at home, you must also ensure that they do not have access to the laser while it is working. For better cutting results, we also use a metal honeycomb grid under the workpiece.
software
The software stored on the microSD card included in the scope of delivery is once again the freeware LaserGRBL . This works, but we find it neither clear nor intuitive. As an alternative, we therefore use the Lightburn software, which is also provided by the manufacturer . The program can be used as a free trial version for 30 days. If you decide to buy a laser engraver, you should definitely include this software in your budget.
In the test, we only control the laser directly via notebook and Lightburn during the first run. This works well, but is impractical because of the cable. Operation via app and smartphone also works, but we only use the function as a test because we are used to our workflow with Lightburn.