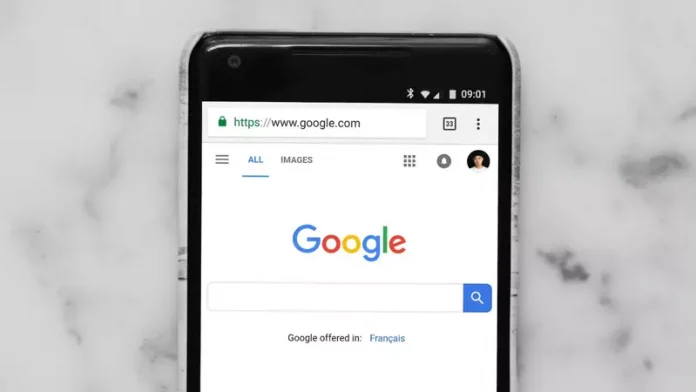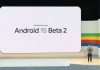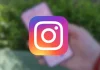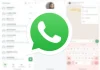If Chrome is your default browser, you can apply these settings to it to make your online activities as protected as possible, as well as to prevent your data from being used to advertise products to you.
Your preferred browser is probably Chrome. Simply by statistics: Google’s is the most used browser by far, occupying a 65% market share last month, according to Statcounter. If you are a Google Chrome user and are concerned about safeguarding your privacy and security while browsing the Internet, there are some tips that can come in handy as digital hygiene.
Not only are they good routines for seeking protection, but they are also advisable when we do not like being sent personalized ads or collecting commercial data. Therefore, below we explain these five things you can do to make Chrome your ally, keeping you safe on the Internet, continually attacked by hackers and dangerous actors.
Activate enhanced protection and secure connections
The first thing we can do is take advantage of a Chrome tool and, therefore, developed by Google itself, to guarantee our security regarding suspicious websites. This is advanced protection.
It is a tool that offers the user three protection modes: no protection, standard protection and advanced protection. Standard protection, on the one hand, protects the computer against malicious web pages, downloads and extensions. This mode warns you of a possible danger the moment it occurs.
Advanced protection, however, does everything standard protection does and also alerts you if any of your passwords have been found in a breach. It also sends website URLs to the ‘Safe Browsing’ service to check if any of them appear on the list of malicious websites . The leaked password alert is a useful tool that Apple devices also offer. The user can go to the account and change their password so that the one that appears in the leak can no longer be exploited by a cybercriminal.
To activate advanced protection, you must go to Settings, type “security” in the search bar, and click on the Security option. There, we can click on improved protection. The only downside to this option is that it does require sending browsing data to Google, to check if the website has been labeled by the company as malicious.
In addition to this, on the same page where we configure enhanced protection, we can scroll down and go to Advanced settings. There, we can activate “always use secure connections” . This option applies an extra layer by which the user is asked if they are sure to access a website when it follows the HTTP protocol instead of HTTPS , the second being the most modern and secure.
Only use trusted extensions
As with other browsers, there are hundreds of extensions available to download and install in Google Chrome, allowing for various useful functions. An example of these are the well-known advertising blockers. However, it is possible that a developer has managed to incorporate malicious code into one of them without it being detected by Google.
Therefore, when we want to install an extension, it is necessary that we first do at least a little research to know if the developer is trustworthy or not. The first thing we can do is see if the developer is Google itself or a well-known third party, such as Microsoft. If this is not the case, a possible idea would be to look for comments or reviews on a forum, to see if people have had a positive experience with the extension. In addition, this should be available in the official Chrome store. It is not recommended to download it from a different site.
We can also assume that an extension is safe if it appears in one of Google’s editorial lists , whether in a list of favorites, recommended, personalized user recommendations or thematic collections .
Disable third-party advertising trackers and cookies
Google built its business on advertising profits, but growing concern about data extraction to which we are subjected has forced technology companies to offer the option to exit this personalized advertising system.
If you’re not interested in receiving interest-based ads and don’t want to share any unnecessary data with Google, there are three options you can turn off: Ad Topics, Site Suggested Ads, and Ad Measurement . Google uses your history and activity within websites to build a profile about you. It also shares data with other companies so that they can know the effectiveness of their ads on the user.
To deactivate these options, we go to Settings and type “advertising” in the search bar. In the list that appears, we go to ‘Privacy in advertising’ and there we can modify the status of the three.
At the same time, we can also block third-party cookies to prevent the websites we visit from injecting trackers into Chrome. To do this, in the list that we saw before, we go to Third-party Cookies and select “block third-party cookies” . It must be taken into account that the functions of some sites may stop working, or that some websites may directly deny us entry on the grounds that they cannot be displayed correctly without the use of these cookies. Depending on the wear and tear this entails for the user, they may decide to keep them deactivated or activate them only for certain websites .
In Chrome’s list of “sites that can use third-party cookies” we can add websites that we like to use regularly so that incompatibility problems do not appear with them.
Don’t use its native password manager
Experts always recommend using a password manager to make it easier to use different passwords for each account without forgetting any. In addition to making sure we don’t forget, they make it easier to enter it automatically, which is very convenient. Google Chrome has its own password manager, but some specialized media do not recommend using it.
This manager is incorporated into the browser itself, so if a hacker managed to gain control of the program, it would be easier for them to access the manager. Therefore, it is preferable to use an external password manager from a recognized developer. For example, Bitwarden or Dashlane. If opening the program every time we need a password is cumbersome, we can search for the official manager extension in the Chrome store.
By default, Google requests permission to remember all the passwords we enter. To disable this, we can write in the address bar: chrome://password-manager/passwords, go to Settings, and deactivate the “Ask if I want to save passwords” option.
Delete the data you leave when browsing
As we use the browser, Chrome collects all types of data such as cookies, search history, cached images and files, passwords (if we have not disabled it in the previous step) and login data, among others.
All this data can be used by websites and platforms to create a profile about you with which to send you personalized advertisements or other purposes, such as studying what type of audience visits them, etc.
By reducing the amount of data saved by the browser, we reduce the chances that malicious actors can use it against us. We can get into the habit of cleaning browsing data routinely, taking advantage of the various Chrome options, which allow you to delete data from the last 24 hours, last week, last month or all of them. Thus, to delete this information, we can occasionally go to the three-dot menu in the upper right corner and select ‘Clear browsing data…’. There, we can choose specifically what to delete and from how long ago.