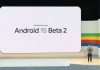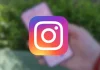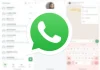Windows 11 has been with us since last October. And while it is true that some functions, such as the possibility of being able to install Android applications on the Microsoft operating system, are still not available to all users, this new version has some very interesting functions. Also, if you know the best tricks for Windows 11 you can get the most out of the latest version of Microsoft’s operating system. We have already explained to you how you can hide Windows widgets, as well as how to put different wallpapers if you use two monitors. Today we want to show you a very simple trick to save a little battery if you use a laptop. The screen is the element that consumes the most, so you can always lower the resolution and change the refresh rate to scratch a few hours of autonomy. How to change the resolution and refresh rate in Windows 11 If you are going to use the laptop to work away from home, it is very likely that you will be interested in stretching the number of hours of screen on to the maximum. And the best solution for this is to reduce the resolution and the refresh rate. Keep in mind that the quality of the image will be reduced, but if you are going to work with office tools you will not notice as much of a difference. And in return you will gain more autonomy. Also, the process is completely reversible, so if you don’t like the result you can always go back to the original option. If your laptop works at 120 Hz, reducing the refresh rate to 60 Hz will be perfect to improve the battery. Let’s see the steps you must follow to do so. The first thing you should do is access Windows Settings. To do this, you can type “Windows settings” in the search bar. Within the different options that will appear, you must select System. Now, go to Screen. The next step will be to go to the Advanced Screen option. Finally, select the refresh rate and screen resolution to your liking. and tap the Advanced Screen option. It is almost at the bottom. You will enter a menu where you only have to display the options to Choose an update frequency. As you may have seen, the process to reduce the resolution and refresh rate of your laptop is very easy in Windows 11. And, as we have told you before, you can always return to the original resolution and frequency if you do not like the result. . >
Sign in
Welcome! Log into your account
Forgot your password? Get help
Create an account
Privacy Policy
Create an account
Welcome! Register for an account
A password will be e-mailed to you.
Privacy Policy
Password recovery
Recover your password
A password will be e-mailed to you.