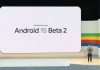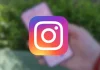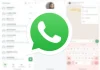Backing up information is essential and we should do it on all devices to prevent documents from being accidentally lost. In the same way that we explained how to make a backup on an Android mobile and we have also talked about how to make a backup on iOS, it is also necessary to keep the photos, files, chats, etc… that are included in a PC computer protected.
Windows 11 is very efficient in keeping your data safe and secure from any unexpected failure.
In this sense, Windows 11 has its own function to make backup copies. Best of all, it is very easy to use. Besides that it does its job perfectly, so you won’t need a third-party app. Here we will give the complete procedure so that the backup is a success.
How to make a data backup in Windows 11?
– The first thing you will need is an external storage unit. When you have it, connect it to the computer.
– Open “Control Panel” via Windows search and click on “System and Security”.
– Click on “File history”, option that is in the right side panel.
– Choose “System Image Backup”, a tool located at the bottom of the left navigation panel.
– A new menu will open, there you will need to select “Create a system image”.
– The system assistant will be enabled, which will guide you throughout the process. You will have to choose the “On a hard drive” option. The external drive you’ve connected will automatically turn on. If this doesn’t happen, tap on the dropdown menu and choose the drive. Click “Next”.
– Choose the partitions on which you want to apply the backup and press “Next”. If you get a warning indicating that the drive is encrypted, choose “OK”.
– Check the selection you have made of the backup so as not to make any mistakes. If everything is in order, click “Start backup”.
– Now, wait until the backup is done 100%. When prompted to create a system repair disc, choose “No”.
– Finally, select “Close” to exit the wizard and complete the backup in Windows 11.