It’s easy to keep our mobile updated because we’ll get a notification when a new version is available and you can always check for updates manually at any time. In google smart speakersit’s not that simple: they update themselves.
If you want to make sure your smart speakers Google Home or Google Nest have the latest firmware availablewe tell you how you can check it, as well as a trick that should help you to force the update if for some reason it seems that the latest version has not arrived.
Do you have the latest version?
Google’s smart speakers need to connect to the Internet to take advantage of the vast majority of their features, and that’s how they keep themselves up to date. Before trying to force your Google Home or Nest speaker to update, you should simply check If you don’t already have the latest version installed.
The fastest way to do this is with the Google Home app, on mobile. You will need to tap on the speaker in the device list, press the menu button ⋮ and choose Device Information. The firmware version appears within the technical information, within System firmware version.
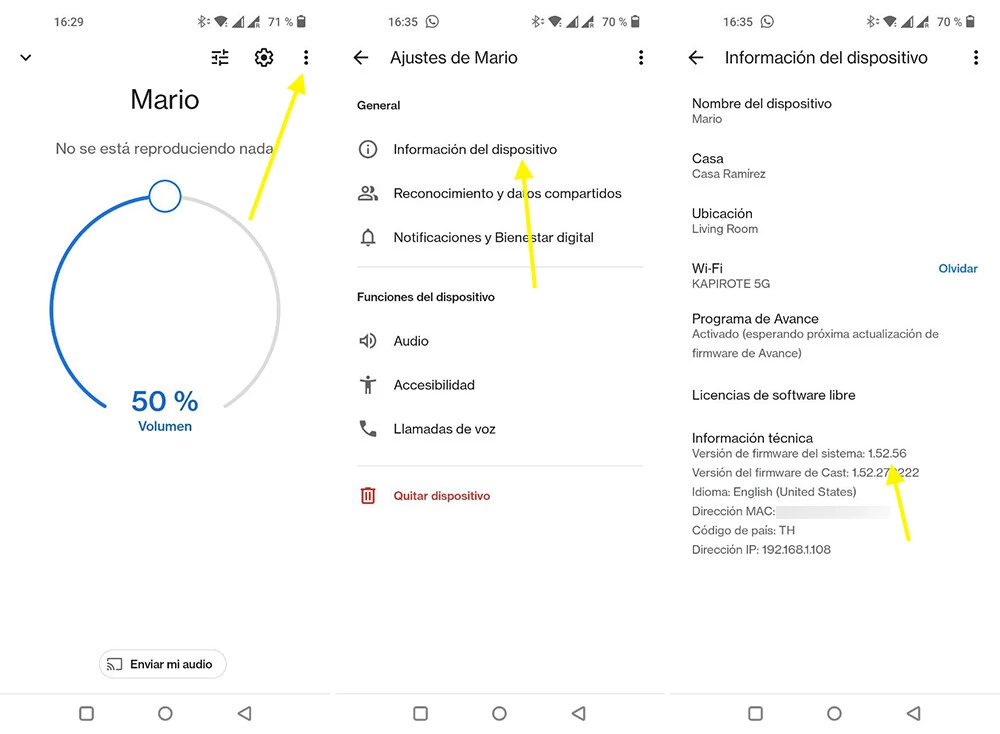
The next step will be to check if that is the latest version corresponds to the latest software version available. You’ll find the latest firmware for each smart speaker on this Google support page.
All you have to do is check if the software version of your speaker corresponds to firmware version web support. If so, you already have the latest version and therefore you do not need to do anything else.
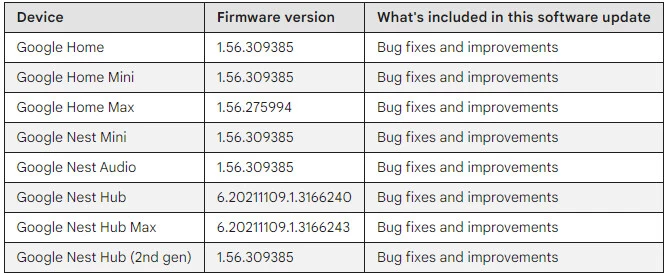
Note that there are two tables with versions, one for the official version and one for advance program version. The preview program isn’t exactly a beta, but it is a way to get the latest firmware a little earlier than the rest of the world. If you are part of the advancement program, you will need to compare your version with those of the advancement program.
Sign up for the advancement program
Google’s advancement program serves to show your interest in receive firmware updates for your smart speaker early. Google clarifies, yes, that it is not a beta version: it is exactly the same that will reach everyone, but a little earlier.
So a good way to keep your smart speaker up to date is sign up for the advancement program. This is also done from the Google Home app by tapping on the speaker and then using the ⋮ menu and tapping on Device Information.
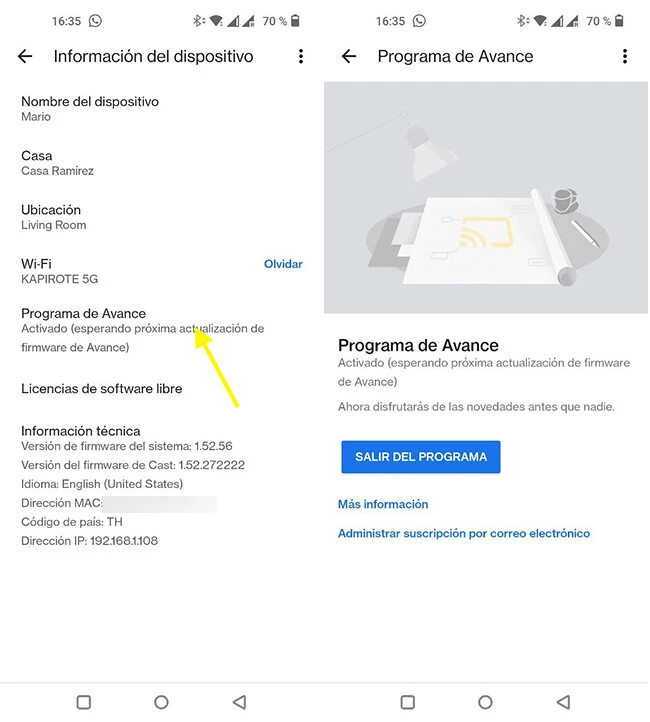
Then tap on Advance Program and the only thing left for you to do is click on Join the program. The next time there is a firmware update for your speaker, it will arrive sooner than if you hadn’t signed up.
To force, you must reset

What if your speaker refuses to download and install the latest version? Unfortunately there is no way to update the firmware by ADB or similar mechanisms, so the only thing you can do to try to force the situation is to factory reset the speaker. During the initial setup wizard, the speaker should check for new firmware versions available and download them.
There’s no universal way to factory reset Google smart speakers, and it can’t be done from the Google Home app. Instead, you must manipulate the speakers in the following way to factory reset:
Google Home: On the back of the device, press and hold the button to mute the microphone for 15 seconds.
Google Nest Mini 2nd generation: On the side of the device, turn off the microphone and the color of the lights will change to orange. Press and hold the top center of Nest Mini for a total of 15 seconds.
Google Home Mini 1st generation: On the bottom of the Home Mini, press and hold the factory reset button under the power cord in a small hole, for a total of 15 seconds.
Google Home Max: On the back of Home Max, press and hold the factory reset button located near the power cord for 12 seconds.
Google Nest Audio: On the back of the device, turn off the microphone and the color of the lights will change to orange. Press and hold the center of the Nest Audio, near the top, for a total of 15 seconds.
Google Nest Hub 2nd generation: On the back of Nest Hub, press and hold both volume buttons for 10 seconds.
Google Nest Hub: On the back of Nest Hub, press and hold both volume buttons for 10 seconds.
Google Nest Hub Max: On the back of Nest Hub Max, press and hold both volume buttons for 10 seconds.










