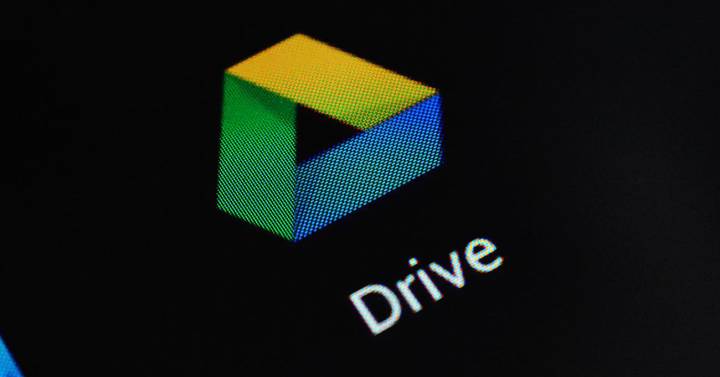External hard drives and data storage devices have their place even in the age of the cloud. They are faster, available offline and have no monthly fees.
Thanks to USB-C, the external memory can be used both on the PC and on the smartphone. However, if you have an external hard drive with you in your backpack or bag, you should pay attention to a few things in order to transport the data safely. Because if you carry storage media with you, you automatically expose them to vibrations. These are mainly a problem for mechanical hard drives, mechanical components such as read/write heads can break.
If you want to use such an external hard drive on the go, you should use a 2.5-inch USB drive that was designed for portable use. But they are also prone to technical defects (which the author has already experienced several times). Portable SSDs or classic USB sticks are better. These store the data without mechanical components; only plugs or sockets are vulnerable here. Where possible, they should be protected against dirt or bending.
USB hard drives: big, no mess
Like internal storage media, USB hard drives have one major advantage: you won’t find so much space so cheap anywhere else. You get the most TByte per euro for external hard drives in 3.5 inches. A vivid example is the Seagate Desktop Drive with 8 TB of storage. You can always get that for about 125 euros. For just under 240 euros you get even more capacity. USB hard drives such as the Western Digital WD Elements Desktop or the Seagate Expansion Desktop +Rescue offer up to 14 TB .
However, there are a few things to keep in mind when it comes to large external hard drives. The memories are connected via USB, most not via USB-C, but only via USB-A 3.0. Ideally, use them as part of your backup plan. Ideally not as the only backup system, external hard drives are too prone to technical defects for that. But as part of a 3-2-1 strategy (more on this in the Backup for Windows guide ), the devices definitely make sense.
SSD storage for on the go: sweet spot at 2 TB
If you spend more, you get the memory cheaper – at least if you calculate the price per TB. The Crucial X6 Portable with 2 TB of storage space and USB-C connection is available for 159 euros, which currently corresponds to around 79 euros per TB. During campaigns such as Black Week or Prime Day , you could even get the memory for 147 euros (73.50 euros per TB). External SSDs with 1 TB cost just under 90 euros, cheaper overall, but more expensive per GB.
At the same time, it is worth taking a look at the cheapest external SSDs. You can get external storage with 128 GB or more for less than 30 euros. That’s easily enough to back up data from a notebook. Current USB-C connections are also fast enough to start programs from there.
You get less storage space than classic HDDs, but there are a few advantages. First of all, SSDs have no mechanical components in the actual storage, which makes them a bit more robust than HDDs. That doesn’t mean that the memory can’t break, technical defects can occur at the connection, and dust in the backpack or the carrying bag could also block the connection.
External SSDs are now mostly based on USB-C. This allows data to be transferred quickly, but it is even more important that the data storage device can be connected directly to laptops such as Macbooks or Android smartphones.
USB sticks: 64 GB, 128 GB or half a TB
Small, fast and cheap. USB flash drives are great for quickly transporting data or exchanging information without internet access. Long story short, flash memory is incredibly cheap these days. 64 GB sticks are available for less than 4 euros (you read that correctly), 128 GB are available for just over 6 euros. Accordingly, we advise exactly these variants, smaller sticks are simply not worthwhile (if you can get them at all).
In the guide USB sticks with USB 3.0: Buy either 64 GB or 512 GB , we calculated where you can get the most memory for the money.
At the same time, the sticks become surprisingly flexible. USB-A connectors are still around, but more and more products are offering a USB-C connector. This means that you can not only use the sticks directly on a Macbook, but also copy large images or videos from Android smartphones. The prices are only slightly higher than for classic USB sticks with USB-A.
Mechanical or flash memory?
As with internal hard drives, the basic choice for mobile devices is between flash-based storage or classic mechanical disks. The latter are significantly cheaper, but have a serious disadvantage: vibrations can lead to mechanical errors and thus illegible data. The manufacturers take countermeasures and integrate different security mechanisms. For example, the print heads are parked stably when they are not in use. This helps when the hard drives are transported. If they fall off the table while they are plugged in, errors can still occur. Portable HDDs therefore require a good deal of care.
The data should never only be on the external disk, copies and backups should exist on other data carriers ( guide: Backup for Windows) . The great advantage of HDDs also comes through with portable hard drives: they are cheap. No other technology currently provides a better price-to-TByte storage space ratio.
Flash memory such as USB sticks or external SSDs avoid the problem with vibrations, there are simply no mechanical parts for data storage. You should still be careful. If, for example, the USB connection is defective, you can no longer access the data here either. If you are looking for a hard drive that you can carry with you every day in your backpack or shoulder bag, we clearly recommend flash-based storage such as an SSD or a large USB stick. We show how fast the flash memory can be in our external SSDs theme world .
How big are external hard drives?
The 2.5-inch format has prevailed for portable external HDDs. 3.5 inches are not only unwieldy, the large hard drives usually require more power than the normal USB port provides. With 2.5 inches, on the other hand, one cable is sufficient for data transmission and power supply. There are even smaller hard drives with 1.8 or even 1 inch, but they play a very minor role.
Flash-based storage doesn’t have a fixed form. Many manufacturers are based on classic hard drives, but this is more due to the recognition value than to technical specifications. Alternatively, there are large memories in the form of USB sticks or simply as flat trailers. It doesn’t matter in terms of performance.
What do the protection classes mean?
Are there concrete indications of when a hard drive is properly protected? Yes, but that’s a bit complicated. Many manufacturers give their devices the nickname “rugged”. But there is no specific procedure behind it, it simply means that one or more features have been installed to make the plate more robust. “According to military standards” or “MIL-STD-810G/F certified” goes one step further. This describes a series of tests that the disk must survive. With MIL-STD-810G there are specifications for dust protection, how much shaking has to be endured and much more. But: Manufacturers can only meet one or all of the points or just use them as a guide. Whether and how many specifications are implemented is up to the provider. That is the reason,
The IP certifications are still the most reliable. However, these only indicate protection against water and dust, not how well the device is protected against sudden movements such as a fall. Nevertheless, for a mobile disk, basic protection against water and dust is not amiss. The table shows what each IP designation means.
Which file system should you use?
Here the choice is easy, realistically there are only NTFS and exFAT. Every Windows user should be familiar with NTFS by now, it is the standard format for Microsoft’s operating system. It’s solid, handles large files, and can be used on any Windows system. However, there are limits here too.
If you want to use your data carrier on different operating systems, for example on an Android smartphone, a Macbook or a Playstation, you should use exFAT right away. The file system, also from Microsoft, has developed into a universal alternative. Mac OS supports it as well as various Linux distributions. Occasionally there can be problems with devices, especially smart TVs like to bitch here. Then it might help to use FAT32 as the file system. But then you have other disadvantages, such as a maximum file size limit of 4 GB.
Which plug should you use?
Anyone who buys a new memory now should take a device with a USB-C connection. The connection delivers high speed and is compatible with current PCs, notebooks, Macbooks, smartphones and tablets. Most manufacturers also include an adapter from USB-C to USB-A, so you can use the hard drive on almost any device.
But be careful: the adapter must be plugged in correctly. The throughput drops by almost two thirds the wrong way round – even if USB-C can actually be plugged in at will. The quality of the cable is also important. We used several cables for a benchmark for this article. Especially with cheap USB-C-to-USB-A cables, which are often included with some smartphones, there is a significant drop in data throughput.
Our tip: In order to get the full performance, you should pay attention to USB-C with Thunderbolt 3. These cables consistently delivered the highest data transfer speeds in our tests. USB-A to USB-C cables, like the ones that come with smartphones, should only be used in emergencies. We have compiled more information on USB-C cables and what you should pay attention to in the USB-C cable purchase guide: Not everyone can do everything .
How fast is external data storage?
Speaking of speed, there are of course differences in construction. SSD and Flash are faster than HDD. In everyday life, however, the connection to the PC usually limits the data throughput. Because USB-C initially stands for the type of connection, not for the speed. USB 2.0, for example, realistically achieves up to 35 MB/s, which even HDDs can easily achieve.
USB 3 is more interesting. It was recently renamed: USB 3.0 became USB 3.2 Gen 1, USB 3.1 Gen 1 became USB 3.2 Gen 2. The table explains this a bit more clearly and shows the respective theoretical and practical throughput:
| New name | Old name | theoretical range | effective transmission speed (maximum) |
| USB 3.2 Gen 1 | USB3.0 | 5 Gbit/s (625 MB/s) | approx. 450 MB/s |
| USB 3.2 Gen 2 | USB 3.1 Gen 1 | 10 Gbit/s (1250 MB/s) | approx. 900 MB/s |
| USB 3.2 Gen 2×2 | – | 20 Gbit/s (2500 MB/s) | (no measured values available) |
For comparison, a classic SATA connection in the PC creates around 560 MB/s in practice and is therefore between the two USB standards. Accordingly, you should consider what you need the hard drive for. This is even more true for NVMe-based storage. These chips are extremely fast, but are hardly utilized even on the PC. If you not only want to store simple data on the external hard drive, but also want to start applications from there, you should use USB 3.2 Gen 2 and an SSD, so the bottleneck should be minimal.
Which special functions make sense?
In addition to simple data storage, there are some models in which the manufacturers offer more or less useful additional functions. For example, there is storage with WLAN or Bluetooth. Devices like the Sandisk iXPand have wireless charging and backup for iPhone and Android (Guide) . Other hard drives can only be unlocked after entering a code on a keypad. And of course there are also external hard drives with RGB lighting.
The most useful are still the data storage with card readers. It is even more practical if they not only read the card, but save the contents directly on the disk. However, these are few and far between and correspondingly expensive.
Conclusion
Memory is one of those things that luckily always comes down in price. This applies to internal hard drives, such as NAS HDDs ( guide: NAS hard drives from 4 to 12 TB ) and PCI Express SSDs ( NVMe is becoming cheap: simply retrofit fast storage ). This also applies to external storage, especially portable SSDs with USB-C have fallen significantly in price in recent months. But the classic USB HDD still has its place. No other memory delivers so much space for every euro you spend.
We have published even more on this topic in the External Hard Drives section . The guides USB sticks with connections for USB-A, USB-C, Micro-USB and Lightning , photo backup without a PC: hard drives with SD card reader and cheap portable SSD data storage for on the go: Buy or build by yourself?