For seven years our Android devices have integrated a password manager so we don’t have to remember them. During all these years has not stopped receiving improvements but through its latest news we see how Google finally adds important features so we don’t have to install other password managers.
Thanks to Google password manager we can forget about passwords to our apps and websites. The manager will store our passwords securely so that its autocomplete shows it to us when we have to log in. In addition, it also allows us to improve our security as we will see below.
How to access the password manager
The Google password manager is hidden in settings of our device. The fastest way to find it is through the settings browser, looking for “Password manager”.

If the settings of our mobile does not integrate a search bar then we have to go to Settings > Google > Autofill > Autofill with Google > Passwords. There we have the new Google Password Manager.
Direct access to the home screen
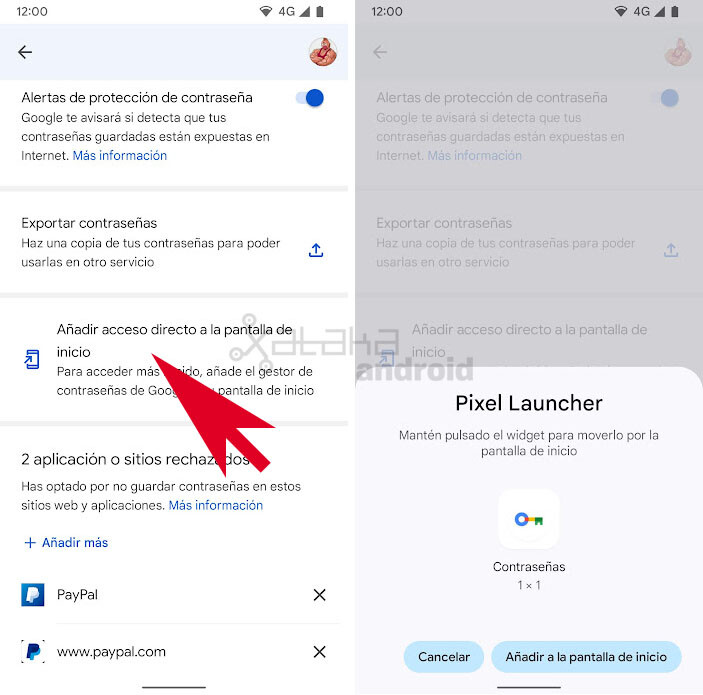
If we are going to use Google’s password manager a lot, we can add a shortcut to the home screen. For this we enter the password manager settings and click on the option “Add shortcut to the home screen”.
save passwords
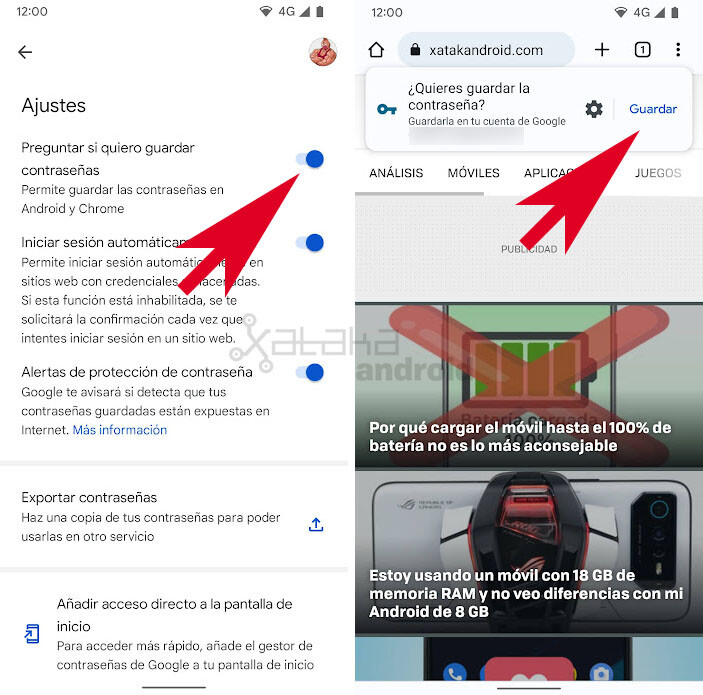
In the password manager settings we see that by default it asks if we want to save passwords. That means that every time we log into an app or website a popup It will ask us if we want to save the password next to the username.
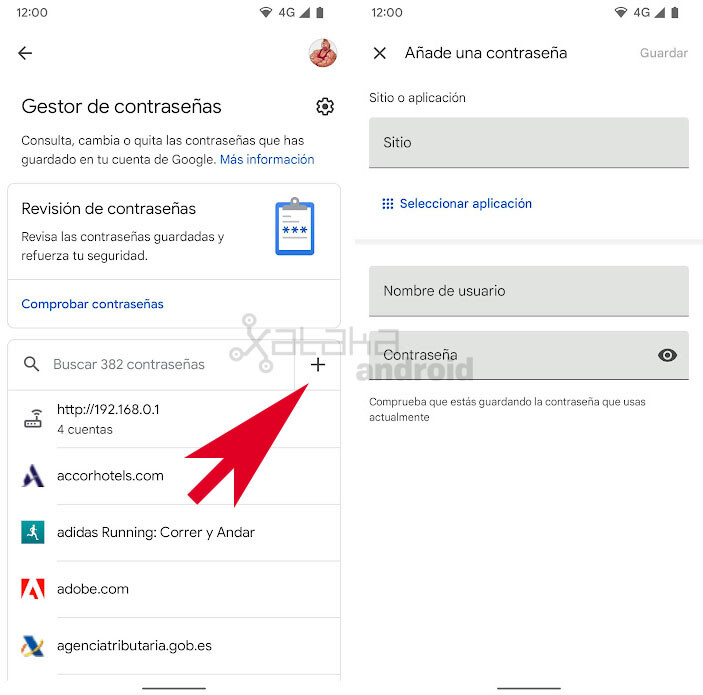
Google’s new password manager also allows us to manually add passwords. To do this we just have to click on the icon + that appears on the main screen. There we can manually add passwords for websites or applications.
Apps or sites rejected
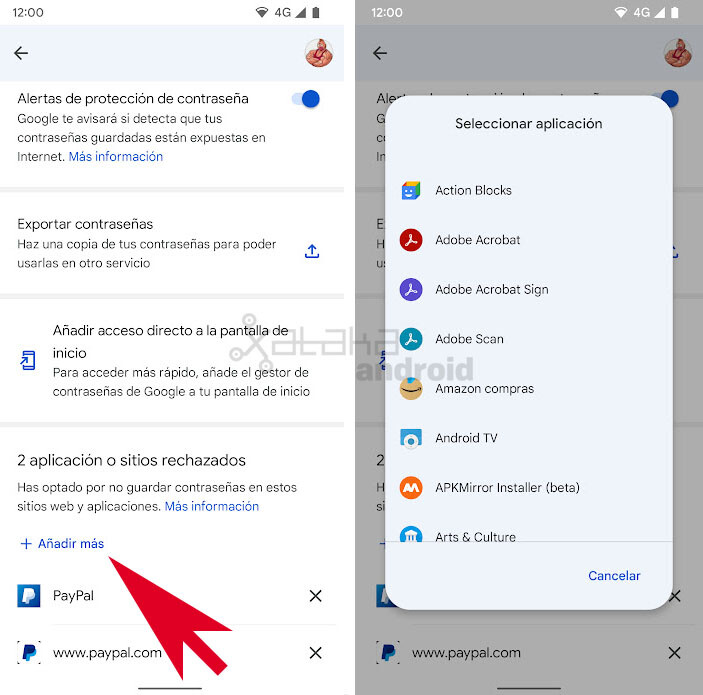
If we do not want the Google password manager to save the password of an application we can enter its settings and in the Application or sites rejected add the apps you don’t want your password to be saved.
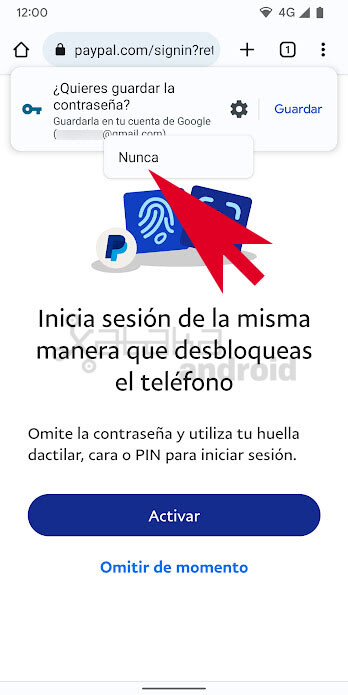
For websites we have to do it from Chrome. When we log in and the Google manager asks us if we want to save the password, we have to click on the gear icon and touch on Never. So for that website it will never ask us if we want to save your password.
Log in
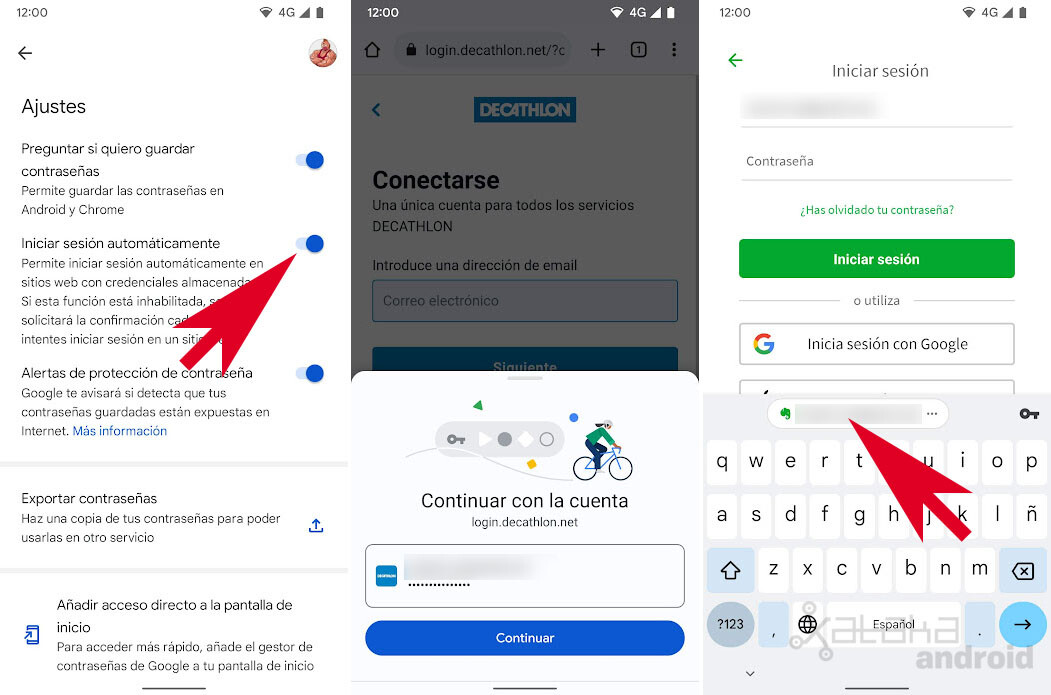
With the passwords saved, when we go to log in, the password manager will be able to log in automatically or show us what passwords are saved for said website, so that we can select which user we want to log in with. Here we can see how the manager shows a window with our user account or as suggestions from the Gboard keyboard,
Find passwords
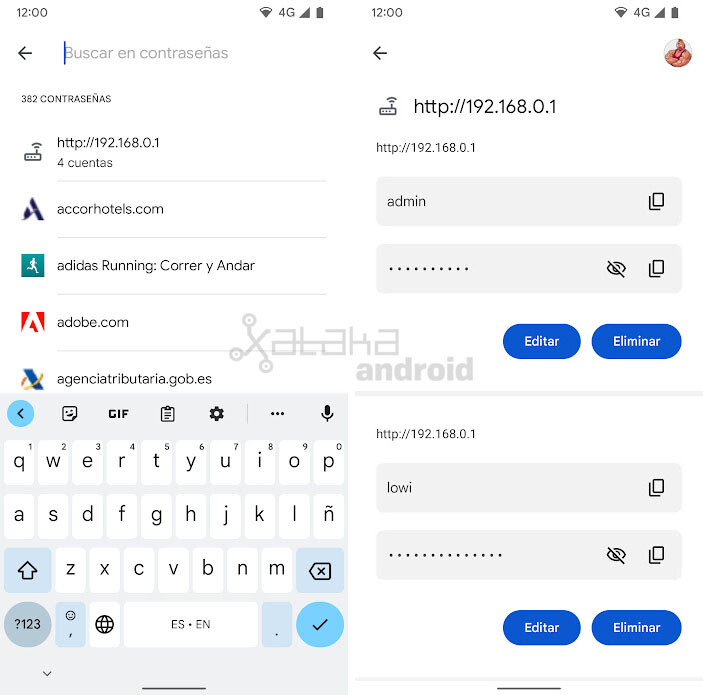
If we want to share a password or the manager is not showing it to us, we can search for it manually through your browser. There we can see and/or copy our passwords once we have identified ourselves as the owner of the mobile.
Check the security of your passwords
One of the most important features of the Google password manager is his password review. The Google Manager will alert us when any of our passwords have been exposed on the Internet and allows us check passwords manually from the “Check passwords” option.
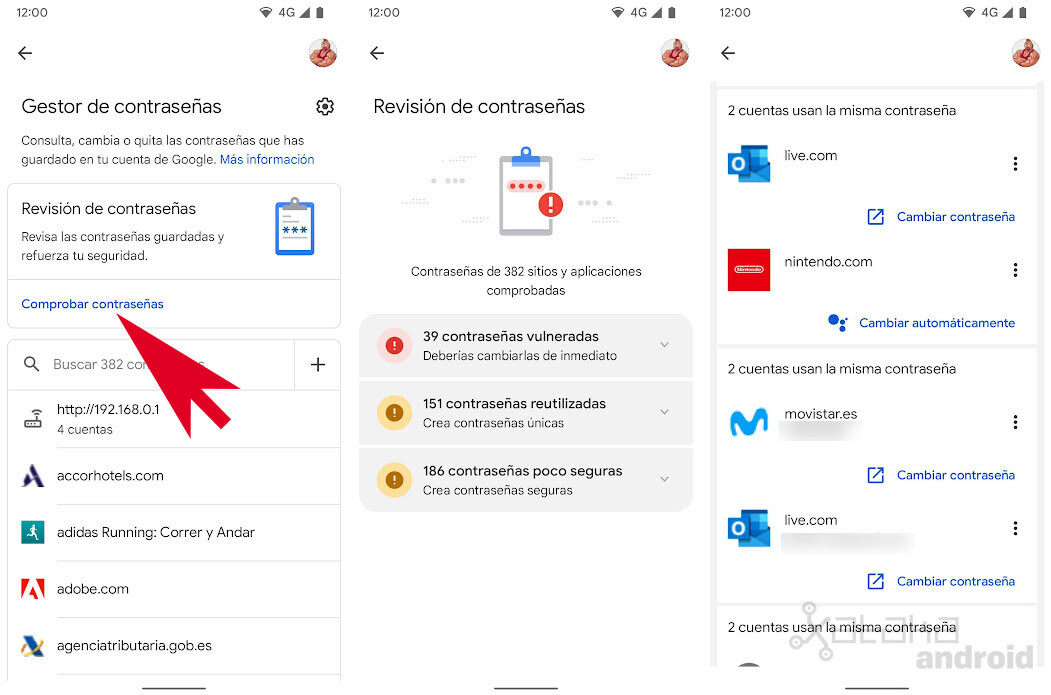
After checking we will see what passwords have been compromised, reused and insecure. When displaying the results we will see the list of sites and applications along with a direct access to change the password. on some websites the Google Assistant you can automatically change the password** for us.
Suggest strong password
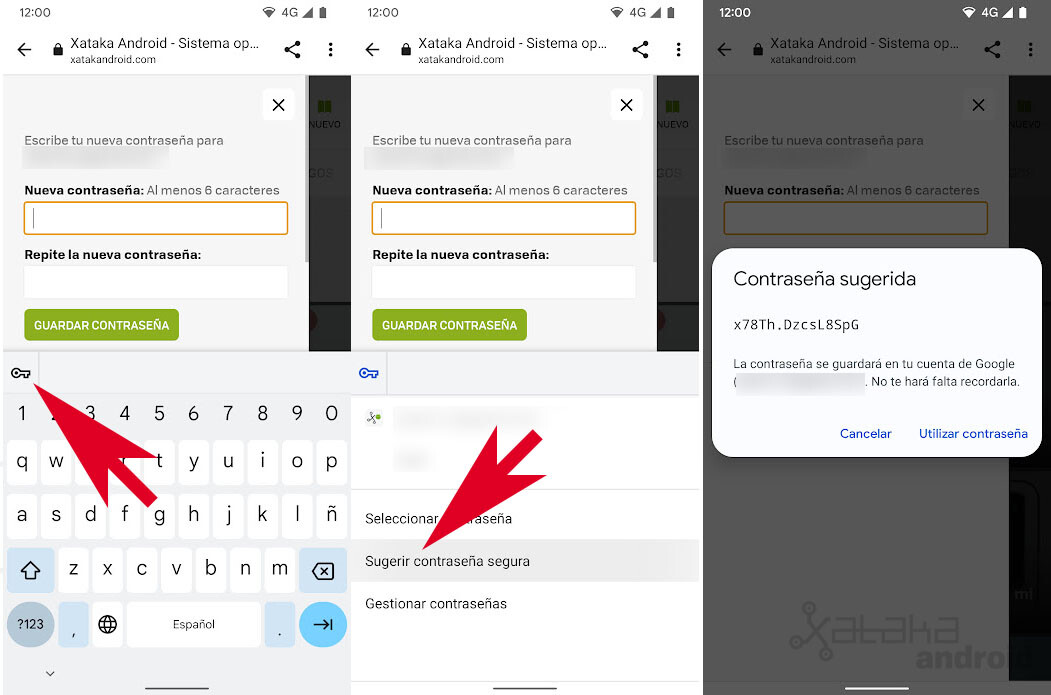
Finally, the best companion of the Google password manager is the keyboard gboardsince the Google keyboard allows create strong passwords automatically. When we have to create a password, click on the key icon that appears on the keyboard and select the option Suggest strong password. A window will show us the password that we can use.












