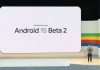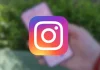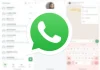The snapchat notifications They are an agile way of keeping us informed of the latest news from a group. However, sometimes the application does not work properly or the user alters the settings inadvertently. If you are not receiving notifications, here you will find the steps to recover this system of news on your mobile.
Configure notifications from your apps to always stay informed without being invasive.
In the event that sudden notifications no longer appear on your mobile, and you want to see them again, review the configuration tips that we present to you. An error in Snapchat’s cache or settings may have removed your notifications.
-Check the Internet settings
A very common reason to stop receiving notifications that the Internet connection is failing. Check that the Internet connection via WiFi or mobile data is working correctly, otherwise you will not receive the latest notifications and updated information from Snapchat.
-Check that Snapchat notifications are turned on
From the Snapchat application the user can manually disable receiving notifications. Check that you haven’t changed the settings by accident. Follow these steps:
Open the Settings app.
Select Snapchat from the list of apps.
Activate the notification switch of the app.
-Log out and back in
A glitch or error in the operation of Snapchat may be affecting notifications. Try logging out of the app and logging back in. When you re-enter the app, it may ask you to confirm the receipt of notifications, confirm the permissions to receive them. You can also try opening Snapchat Plus which tends to have fewer errors.
Update Snapchat to receive notifications
On some occasions, outdated versions of the app or the operating system generate incompatibilities and notifications stop appearing on the screen. Check from the Google Play Store that there are no new versions of the application, and that your operating system is updated to its most recent version.
-Confirm the permissions
Like other social media apps, Snapchat requires the user to give it permissions to access different tools and functions of the mobile. The lack of any of these permissions may be preventing notifications from arriving correctly.
Open the Snapchat app Settings.
Select the Notifications option.
Turn on all permission switches for the app.
-Clean cache
As they accumulate cached app usage data, corrupted data may arise. If any of this data interferes with the proper functioning of the app, you can delete the cache memory manually.
Open the Snapchat Settings menu.
Select Clear Cache in the Account Actions section.
Confirm the order and wait for the app to restart.
-Set Do Not Disturb Mode
The Do Not Disturb Mode stops notifications from certain apps from appearing on the screen. In some cases, this modality remains activated, preventing the proper functioning of social networks and their update notifications.
-Reboot the mobile or reinstall the application
These two alternatives are the most common when it comes to resolve configuration issues or glitches that any app can suffer. First you have to try turning off the phone and turning it back on after a few minutes. If this doesn’t fix the problem, try uninstalling the app and reinstalling it from the Google Play Store.
What if I can’t turn Snapchat notifications back on?
If after all these steps you snapchat keeps crashing and it does not show notifications, the alternative remains to contact the developers. This may take a few days, but from the help section of the app you can communicate and inform the technicians of the social network about your problem.