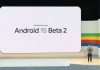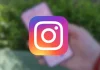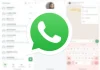If you’ve been following us for a while, then you probably already know that in addition to keeping you informed, we’re always trying to add more knowledge to your everyday life, with tips and tutorials so you can get the most out of your devices and apps.
Today, continuing this routine, we present another tip; this time, for Google Chrome users! Learn how to use the search giant’s browser sidebar below.
How to Use Google Chrome’s Search Sidebar
First introduced in the Canary version of Google Chrome – aimed at developers, the sidebar (or “sidebar”) is a feature that can help a lot for anyone who wants to be even more productive in their web browsing.
Through it, browser users can quickly access the search, their favorites and their reading list; everything, without having to leave your current tab. Thus, you can do searches without going back and forth between tabs, opening all the search results quickly on your screen.
Check below how to use the feature.
- While performing a search, clicking on one of the result links will take you to a web page.

- Now, as you may have noticed, a magnifying glass or Google logo icon has appeared in your address bar. Click on it.

- A sidebar will open with the search results displayed on the previous page. Click on the displayed links for the pages to load in the current tab.
- Click the arrow icon to open the search results in a new tab;
- Click on the Google icon at the top of the bar to access the “reading list” and “favorites”;
- Click on the “x” to close the sidebar or on the bar icon located at the top of the window;

You’ve learned how to open Google Chrome’s sidebar! Now, just use it to access your favorites, your reading list and perform your searches without having to leave your current tab.
As the feature may not yet be available to all users, it may not appear for you – but you can manually enable it. To do so, go to “chrome://flags/#side-search” and “chrome://flags/#side-search-dse-support” (paste into the browser address bar without the quotes) and set the highlighted items to “Enabled”. After the browser restarts the button should appear.
If the option does not appear for you, make sure you are using Google as the default search engine for Chrome. Although the feature works with some other search engines, it can sometimes present inconsistencies for reasons like this.