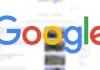If you’ve been following us for a while, then you’ve probably noticed that in addition to keeping you informed, we’re always trying to add more knowledge to your everyday life, with tips and tutorials so you can get the most out of your devices and apps.
Today, continuing this routine, we present another tip; this time, for users of iPhone, iPad or any other Apple product! Learn below how to change the phone number registered with your Apple ID.
Although iOS always asks if you want to use your new phone number in iMessage and Facetime as soon as it identifies the chip change, associating the new number with your Apple ID, it is also possible to carry out this process manually.
But after all, what is the use of this number linked to your Apple account?
The phone number registered in your account is used to carry out the two-factor authentication process using codes via call or SMS. This type of procedure serves to increase the security of your account, making it necessary to have your device in hand to access your data.
Through the methods below, you can check how to manually change the number linked to your Apple ID and how to register additional numbers – which can be very useful if you use more than one chip in your iPhone (with the eSIM) or want to register the contact of a trusted person to use if you are unable to use your phone.
- Change Apple ID Phone Number Using a Web Browser
- Change Apple ID Phone Number Using Your iPhone or iPad
- Change Apple ID Phone Number Using macOS
Change Apple ID Phone Number Using a Web Browser
- In a browser, go to appleid.apple.com and log in with your Apple account by clicking “Begin session”;
- Access the option “account security”.

- Now, click on the “+” located next to the option of “…reliable phone number”.
- You must have at least one phone number linked to your Apple ID. Because of this, it is necessary to add a new number before removing the current one.

- Enter the details of the new phone number and select how you want to verify the new number: by text message (SMS) or phone call. Click in “Continue”;
- When prompted, enter the code provided via SMS or call on the page.

That’s it, you’ve linked a new trust number to your Apple ID. Now, to remove the previous one from your account, click on the icon of “–“ located next to the old number and confirm the operation. From now on, the phone number entered will be used to perform two-factor verification.
Change Apple ID Phone Number Using Your iPhone or iPad
- With your device in hand, access the “Settings” and tap on the option with your name located at the top of the screen;
- Tap “Password and Security”.


- Now in “trust number”, tap “To edit”;
- To add a new number, tap “add phone number” and enter your iPhone or iPad passcode;
- You must have at least one phone number linked to your Apple ID. Because of this, it is necessary to add a new number before removing the current one.
- Enter the details of the new phone number and select how you want to verify the new number: by text message (SMS) or phone call. Tap “To send”;
- When prompted, enter the code provided via SMS or call.



- To remove a number, tap the “–“ and confirm the operation by touching “To switch off”.


That’s it, you’ve linked a new number and/or removed the previous number! From now on, the phone number entered will be used to perform two-factor verification.
Change Apple ID Phone Number Using macOS
- On a computer running macOS, go to the “System Settings”;
- Click on your name and select the “password and security”.

- Now, click on the “+” located in the “Trusted Phone Numbers” section and enter your Mac passcode.
- You must have at least one phone number linked to your Apple ID. Because of this, it is necessary to add a new number before removing the current one.

- Enter the details of the new phone number and select how you want to verify the new number: by text message (SMS) or phone call. Click in “Continue”;
- When prompted, enter the code provided via SMS or call.

That’s it, you’ve linked a new trust number to your Apple ID. Now, to remove the previous one from your account, click on the icon of “–“ located next to the old number and confirm the operation. From now on, the phone number entered will be used to perform two-factor verification.