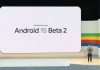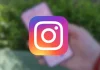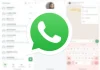Minecraft, one of the most popular and beloved games for fans of construction and creativity, is now available on Chromebook. This exciting news was recently announced by John Maletis, Vice President of Product, Engineering and User Experience for ChromeOS. Chromebook users will be able to enjoy the Bedrock Edition of Minecraft, which includes access to the Minecraft Marketplace and the ability to play in Realms. In addition, the new Trails & Tales update will also be available, with exciting new features and content.
Minecraft on Chromebook: The fun comes to your device
Starting now, Chromebook users can purchase Minecraft: Bedrock Edition from the Google Play Store. This version includes all the features and gameplay fans love, including access to the Minecraft Marketplace and the ability to play in Realms. Importantly, Minecraft will be available on all supported Chromebooks, including those released in the last three years. For the best gaming experience, it is recommended to check the recommended device specifications on the official Minecraft website.
Play with friends on different platforms: The magic of cross-play
One of the great advantages of Minecraft on Chromebook is its cross-play capability. Chromebook players will be able to join their friends who are playing on other platforms, including Android, Xbox, PlayStation, Nintendo Switch, and Windows computers. This cross-play functionality allows players to collaborate to build impressive creations in Creative mode, or explore together for resources in Survival mode. It is important to note that cross-play requires a Microsoft account to be able to enjoy all these possibilities.
The new Trails & Tales update: Discover exciting news
With Minecraft on Chromebook, players will be able to dive into the new update called Trails & Tales. This update brings with it new mobs, blocks, and items to transform the Overworld, as well as new features that will make the gaming experience even more exciting. New features include the ability to share camel rides with friends and leave messages on editable banners. Players will be able to go on exciting adventures as they discover armor and other hidden treasures in the world of Minecraft.
Access on Chromebook and Android: Enjoy the game on both devices
To make the gaming experience easier, Minecraft on Chromebook allows users to download the game to their Android device at no additional cost. If you already have Minecraft for Android and are signed in to the same Google account on your Chromebook, you can get Minecraft for Chromebook at a discounted price. This integration between Android devices and Chromebooks gives gamers the flexibility to play on the platform that suits them best, whether it’s on their phone or on the larger screen of their Chromebook.
Setting up Minecraft: Education Edition on Chromebooks
If you’re an administrator managing Chromebooks in an educational setting and want to set up Minecraft: Education Edition for user accounts, follow the steps below:
Before starting:
- Make sure you have a valid Minecraft: Education Edition license for each user account you want to deploy the app to. You can get more information and support on the official Minecraft: Education Edition website.
- Users can sign in to the Minecraft: Education Edition app in three different ways:
- – Sign in to the Chromebook with your Google account, and then manually sign in to the app with your Microsoft account. To avoid logging in repeatedly, users can save their Microsoft username and password in the Minecraft app.
- – Automatically sign in to the app from the Chromebook with your Google account using SAML federation to link your Microsoft account (as a service provider) to your Google account (as an identity provider).
- – Sign in to the Chromebook and the app with your Microsoft account using SAML federation to link your Google account (as a service provider) to your Microsoft account (as an identity provider).
Steps to install Minecraft: Education Edition:
- Make sure you have managed Google Play enabled:
- – Log in to the Google admin console using your admin account.
- – Go to “Menu” and then to “Applications”.
- – Click on “Additional Google services”.
- – Verify that the “Managed Google Play Service Status” option is enabled.
- Enable Android apps:
- – Log in to the Google admin console using your admin account.
- – Go to “Devices” and then to “Chrome”.
- – Click on “Apps and extensions” and then on “Users and browsers”.
- – If you want to apply the settings to a specific group, select “Groups”. Otherwise, choose the desired organizational unit.
- – On the right side, click on “Additional settings” and then on “Settings”.
- – In the “Android apps on Chrome devices” section, select “Allow”.
- – (Optional) If you want to enable Android reporting, select the appropriate option.
- – Click on “Save”.
- Install Minecraft: Education Edition:
- – Log in to the Google admin console using your admin account.
- – Go to “Devices” and then to “Chrome”.
- – Click on “Apps and extensions” and then on “Users and browsers”.
- – If you want to apply the settings to a specific group, select “Groups”. Otherwise, choose the desired organizational unit.
- – Add the Minecraft: Education Edition app by following these steps:
- — Click “Add” and then “Add from Google Play”.
- — Find the Minecraft: Education Edition app and select it.
- — Click “Select” and agree to the terms and conditions to add the app.
- – In the list of apps and extensions, look for Minecraft: Education Edition.
- – In the “Installation policy” section, choose one of the options:
- — “Allow installation”: Users can install Minecraft: Education Edition (recommended option).
- — “Force Install”: Minecraft: Education Edition will be installed automatically and users will not be able to uninstall it.
- — “Force Install and Pin”: Minecraft: Education Edition will automatically install and pin to the taskbar.
- – Click on “Save”.
By following these steps, you will be able to set up Minecraft: Education Edition on the Chromebooks in your educational environment. Remember that these steps may vary based on your organization’s specific setup.