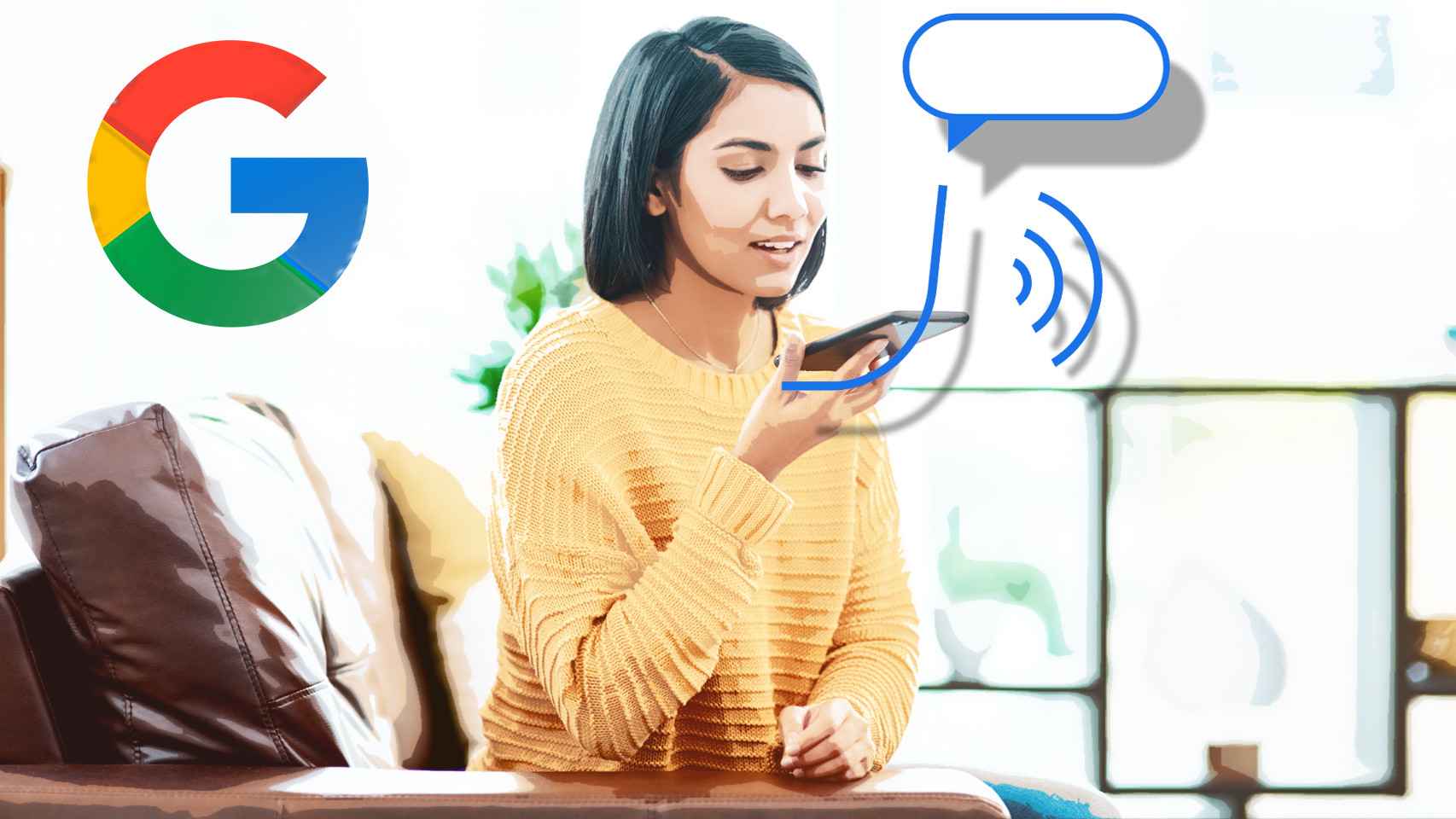Voice Access allows you to forget about Hey, Google and when it is active you will always be listening to use a lot of commands.
Google Assistant is the technology giant’s best-known voice solution to which it continues to add improvements to try to ensure that Alexa does not fall too far apart in experiences. In fact, it can be invoked in five ways , just as it can be used with Google Voice Access to fully control your mobile with your voice. In this case, this service will be used to switch between Assistant, which means that “Hey, Google” will not be used at any time.
Voice Access is available on Android and is accessed from the accessibility settings . Samsung Galaxy mobile phone was used to make this guide, and in this case access to activate this service is more hidden than in other smartphones. The app is also available for download on the Google Play Store .
To access from a Samsung Galaxy, go to settings, then accessibility and installed applications, and you will see that the Voice Access service is disabled by default. It is activated and it will begin to be configured in order to access full control of the mobile phone with your voice. What Voice Access does is put a floating button on the screen and a persistent notification when it is active from the notification bar to warn that it is active for listening to voice commands. That is, it can be enabled or disabled at any time and for many experiences it is very useful.
In this setting you can set whether Voice Access will listen when the screen is on or whether it will stop listening after 30 seconds. As mentioned, it can be reactivated if the second option is chosen. In the tutorial you can perform several tests to show its use : touch the Voice Access button and say “click continue.” You will be responsible for clicking on that button to go to the next screen.
You can also use the voice command “stop listening” to deactivate it if you don’t even want to touch the button on the screen, so the experience is simply total on all levels. Another important tip, for that time when you don’t know what an on-screen interface element is called, is to use the “show labels” command. Then “hide labels” is used to remove them from the screen.
When using Voice Access to type there are a series of fairly simple commands such as “type I’ll be five minutes late”, “delete all text” or “stop editing”. If you are in front of Google Maps and want to touch any of the elements such as establishments or addresses, simply say “show grid” to show all the areas on the screen with numbers and thus choose it with ‘touch 2’. And you can always request “help” with the list of commands organized by categories.
How to use Voice Access with WhatsApp
The best example of its use is using it with WhatsApp, which can be transferred to any app that is installed on the mobile, and even more so with one of such importance for daily use with the mobile. It is very simple and the general navigation controls will be used such as open, return or go to the main page.
- You say “Open WhatsApp”and the service opens this app (or any other).
- On the main screen with the chat list, it says “play Ramón”. Voice Access will most likely display the numbered options. If there are several, the name of the user is said. In this case it would be “two.” That is, you say “play Ramón” and when the numbered elements “two” appear.
- You enter the contact’s chat and say “write hello, how are you?” The next thing is to say “hit send” so that it hits the send button.
- It is emphasized that if at any time you do not know how to name the buttons, the commands “show labels” and “hide labels” are used.
- Now “back” and return to the list with all the chats on WhatsApp.
The list of basic commands
- “Help”: see the commands on the current screen
- “What is [8]”– See the description of a numbered element on the
- “View options for [8]”– Displays the available commands for a
numbered item. - “Show all commands”.
- “Open the tutorial”– Voice Access tutorial.
- “Voice Access Settings”.
- “Hide numbers”– Hide Voice Access numbers.
- “Put in the numbers”– Label parts of your screen with numbers. Say a
number to play the corresponding part. - “Show labels”– Label parts of your screen with names and numbers. Say a label to play the corresponding part.
- “Hide tags”.
- “Stop listening”: Pause Voice Access .
The following are the general ones and apply to all types of actions such as opening applications, viewing notifications, calling a phone number or even taking a screenshot:
- “Open [application]”.
- “Open [work application]”– Launches an application in a work profile.
- “Back”: go to the previous screen.
- “Go to start”– to the home screen.
- “View notifications”.
- “Quick settings”– opens the panel.
- “View recent apps”– Opens a list of Chrome tabs and recent apps.
- “Search [chocolate]”– Searches the current application.
- “Call [6505550100]”– Call a phone number or contact.
- “Answer call”– A call is answered.
- “Cancel”: cancel current action.
- “Hide keyboard”– Hides the keyboard from the screen.
- “Show keyboard”– Displays the keyboard on the screen when a text field is selected.
- “Lock screen”.
- “Turn off the device”– Open the power menu.
- “Take a screenshot”– Takes a screenshot of this screen.
The following commands are to manage the mobile phone such as its volume, connections such as Bluetooth or simply turn off the smartphone. Bluetooth can be changed for other connections such as WiFi or GPS. It’s a matter of testing voice commands and checking if they can be used with Voice Access .
- “Turn up the volume”.
- “Down the volume”.
- “Turn the volume to mute.”
- “Remove silent mode.”
- “Turn on Bluetooth.
- “Remove Bluetooth.”
- “Turn off the device.”
The grid in Voice Access
The grid, as mentioned above, is used to select elements that may appear in an application such as Google Maps. These are the voice commands available to operate with it:
- “Show Grid”– Displays the selection grid at the top of the screen.
- “Hide Grid”– Hides the selection grid.
- “More squares”– increases the number of squares in the grid.
- “Less squares”– reduces the number of squares in the grid.
- “[8]”– Makes the grid or location smaller.
- “Click [8]“: Tap a square.
- “Hold [8]”– Press and hold a square.
- “Swipe up from [8]”– Swipe from a square.
- “Swipe up from”– Swipe from the center of the grid.
Voice gestures
Another of the biggest advantages of this Google service is that you can use your voice to operate with touch or swipe gestures.
- Touch [OK].
- [Accept].
- Press and hold [item].
- Activate [item].
- Deactivate [item].
- Show [notification].
- Hide [notification].
Sliding gestures are used to navigate a website and are also very useful for other types of applications such as taking a long screenshot or when zooming in on a photograph.
- Scroll[up, down, left or right].
- Scroll[up, down, left or right] in [item].
- Scroll to the beginning.
- Scroll to the bottom.
- Swipe right.
- Swipe left.
How to edit text with Voice Access
One of the most important experiences of this service is being able to type on your mobile with your voice . There are a lot of commands classified: type text, punctuation, replace text, delete text, move the cursor and select text.
- “Start editing”– Select a text field for voice typing.
- “Stop editing”– Ends text editing and unchecks the text field.
- [You will be five minutes late]– Speak from the cursor position.
- “Write, I’ll be five minutes late”: you say “write” and then dictate it out loud.
- “Undo”: delete the last text.
- “Redo”: inserts the undone text again.
- “Insert [large] before [small]”– Adds text before another word or phrase.
- “Insert [small] after [large]”– Adds text after another word or phrase.
- “Insert [medium] between [medium] and [large]”– Adds text between two words or phrases.
For punctuation there is another large list of commands to easily edit any text that is going to be sent in a chat or social network. A very complete experience to use your voice at all times:
- “[Big] comma [small]”: Add a comma.
- “[Large] two points [small]”: Adds two points.
- “[Large] semicolon [small]”– Adds a semicolon.
- “[I’ll be five minutes late] period”: add period.
- “[You’ll be five minutes late] closing exclamation point.”
- “Quotes [John] quotes”: Add double quotes.
- “Single quotes [chocolate] single quotes”– Add singles.
- “[Large] new line [small]”– Adds a new line.
The next thing is to replace text or delete it and there are a series of very helpful commands to perfectly edit the message you want to send or simply save in a notes app:
- “Replace [small] with [medium]”: Replaces a word or phrase.
- “Replace the text between [first] and [first] with [first]”– Replaces all text between two words or phrases.
- “Capital [john]”– Capitalizes the first letter of a word or phrase.
- “[Urgent] capitalized”– Capitalize all letters of the word or phrase.
- “Minúscula [cholocalte]“: the same, but with lowercase.
- “Edit as email”– applies email formatting to all or selected text.
- “Delete all text”– Deletes all content.
- “Delete [banana]”– Delete a word or phrase.
- “Delete from the beginning of the text”: deletes all the text before the cursor.
- “Delete to end of text”– Deletes all text after the cursor.
- “Delete the selected text.”
- “Delete the text between [tomato] and [onion]”: deletes all the text between all words or phrases including these.
- “Delete the previous [8] words”: deletes the number said before the cursor.
- “Delete the following [7] words”: the same with those after the cursor.
Below are all the commands for moving the cursor and selecting text , vitally important for performing quick actions on all voice-written text with Voice Access . An important point is that the selection is also applied to characters, phrases, lines or paragraphs.
- “Go to the beginning of the text”: Place the cursor at the beginning.
- “Go to the end of the text.”
- “Put the cursor after [chocolate]”– Places it after a word or phrase.
- “Put the cursor before [banana]”: the same as above but before.
- “Put the cursor between [small] and [banana].”
- “Advance [11] words”– Moves the cursor the number of words to the right.
- “Go back [7] words”– Same as before for going back.
- “Select all text.”
- “Deselect the text.”
- “Select to the beginning of the text”: from the cursor to the beginning.
- “Select the text to the end”– from the cursor to the end.
- “Select [tomato]”– Select a word or phrase.
- “Select from [tomato] to [onion]”: also includes the two words mentioned.
- “Select the previous [8] words”or “Select the next [8] words.”
Expansion in Voice Access
Finally, voice commands to zoom or simply move the view without stopping zooming . Ideal for viewing photographs or other types of file formats where you need to see details:
- “Start zooming”– The function is activated.
- “Zoom in”– zooms in one level.
- “Reduce”– reduces one level.
- “Stop shrinking”– Reduces the image as much as possible.
- Move, move, go or scroll with [up, down, left or right].
- “Cancel zoom”: deactivates the function.
A total experience to use the mobile with all these commands , at least with the most basic ones for daily operations such as WhatsApp, viewing an image, answering a call or simply activating any mobile function. Voice recognition also plays a big factor here, as it has never failed in tests. By the way, Google help for Voice Access is available from their support page .