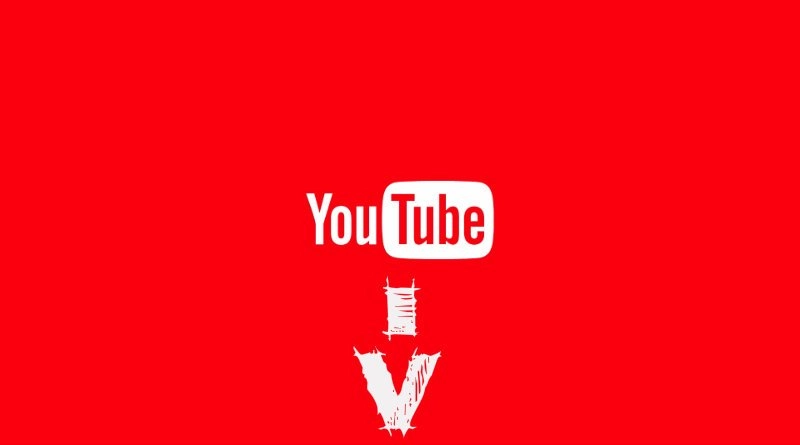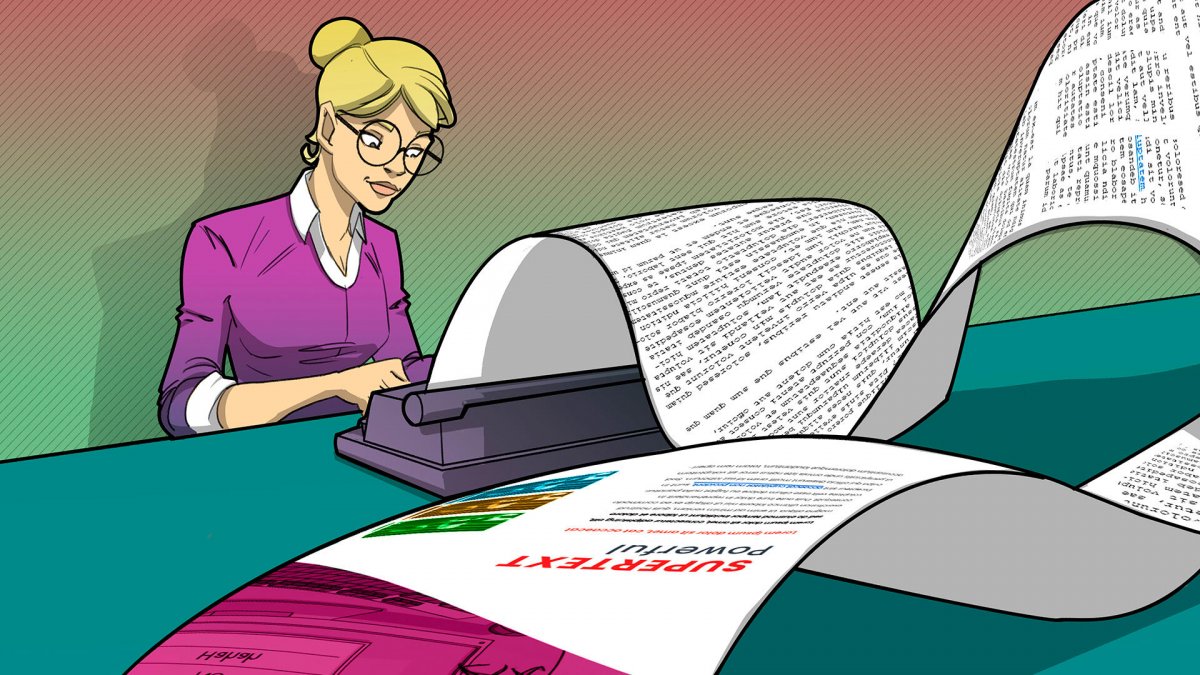Apps
How to Save Twitch Streams Easily

-
/home/u233641744/domains/voonze.com/public_html/wp-content/plugins/mvp-social-buttons/mvp-social-buttons.php on line 120
- /home/u233641744/domains/voonze.com/public_html/wp-content/plugins/mvp-social-buttons/mvp-social-buttons.php on line 123
- /home/u233641744/domains/voonze.com/public_html/wp-content/plugins/mvp-social-buttons/mvp-social-buttons.php on line 126
- /home/u233641744/domains/voonze.com/public_html/wp-content/plugins/mvp-social-buttons/mvp-social-buttons.php on line 129
https://voonze.com/how-to-save-twitch-streams-easily/&t=
Warning: Undefined variable $post in /home/u233641744/domains/voonze.com/public_html/wp-content/plugins/mvp-social-buttons/mvp-social-buttons.php on line 120
Warning: Attempt to read property "ID" on null in /home/u233641744/domains/voonze.com/public_html/wp-content/plugins/mvp-social-buttons/mvp-social-buttons.php on line 120
How to Save Twitch Streams Easily', 'facebookShare', 'width=626,height=436'); return false;" title="Share on Facebook">
How to Save Twitch Streams Easily &url=
Warning: Undefined variable $post in /home/u233641744/domains/voonze.com/public_html/wp-content/plugins/mvp-social-buttons/mvp-social-buttons.php on line 123
Warning: Attempt to read property "ID" on null in /home/u233641744/domains/voonze.com/public_html/wp-content/plugins/mvp-social-buttons/mvp-social-buttons.php on line 123
https://voonze.com/how-to-save-twitch-streams-easily/', 'twitterShare', 'width=626,height=436'); return false;" title="Tweet This Post">
https://voonze.com/how-to-save-twitch-streams-easily/&media=
Warning: Undefined variable $post in /home/u233641744/domains/voonze.com/public_html/wp-content/plugins/mvp-social-buttons/mvp-social-buttons.php on line 126
Warning: Attempt to read property "ID" on null in /home/u233641744/domains/voonze.com/public_html/wp-content/plugins/mvp-social-buttons/mvp-social-buttons.php on line 126
https://voonze.com/wp-content/uploads/2022/07/Twitch-Logo.jpg&description=
Warning: Undefined variable $post in /home/u233641744/domains/voonze.com/public_html/wp-content/plugins/mvp-social-buttons/mvp-social-buttons.php on line 126
Warning: Attempt to read property "ID" on null in /home/u233641744/domains/voonze.com/public_html/wp-content/plugins/mvp-social-buttons/mvp-social-buttons.php on line 126
How to Save Twitch Streams Easily', 'pinterestShare', 'width=750,height=350'); return false;" title="Pin This Post">
How to Save Twitch Streams Easily&BODY=I found this article interesting and thought of sharing it with you. Check it out:
Warning: Undefined variable $post in /home/u233641744/domains/voonze.com/public_html/wp-content/plugins/mvp-social-buttons/mvp-social-buttons.php on line 129
Warning: Attempt to read property "ID" on null in /home/u233641744/domains/voonze.com/public_html/wp-content/plugins/mvp-social-buttons/mvp-social-buttons.php on line 129
https://voonze.com/how-to-save-twitch-streams-easily/">
Twitch is one of the most used live streaming platforms today, suffice it to mention that it has around 140 million monthly users. This is because it has very interesting features, such as the ability to host a user in the app and many other tricks that will allow you to become an expert. Therefore, knowing how to save twitch streams it is extremely useful.
When you finish your Twitch stream, you can prevent it from disappearing into oblivion.
The good news is that the app offers several methods for creators to save their streams so viewers have a chance to watch them after they’re done. Here we will explain each of the options that you have at your fingertips.
Save Twitch streams using VODs
You will have to enable the following sections before starting the transmission.
– Enter the Twitch website and open your session.
– Select your profile icon in the top right corner, then click “Creator Dashboard” in the dropdown menu.
– In the left sidebar, choose “Settings” – “Broadcast”.
– Scroll down until you find “VOD settings” and activate “Store past broadcasts”. You also have the opportunity to enable “Always post VOD”. This is so that the VODs are published as soon as you finish streaming.
– Now, when you finish the broadcast, you will find the recording of it in the “Content of your creator panel” section. Just click on “Content” and then on “Video Producer” so that you have access to it and modify or delete it at will.
Download Twitch streams to PC
You can download your VODs and Highlights in the “Creator Dashboard”.
– Go to the “Creator Panel” and choose “Content” on the left sidebar, then go to “Video Producer”.
– Find the VOD you want to download and click on the three points that are on the right side.
– Choose “Download” from the dropdown menu. Twitch will take a few seconds to prepare the video, in the event that it is long, it will take several minutes. Finally, you will have the option to save the video as an MP4 file.
-
/home/u233641744/domains/voonze.com/public_html/wp-content/plugins/mvp-social-buttons/mvp-social-buttons.php on line 120
- /home/u233641744/domains/voonze.com/public_html/wp-content/plugins/mvp-social-buttons/mvp-social-buttons.php on line 123
- /home/u233641744/domains/voonze.com/public_html/wp-content/plugins/mvp-social-buttons/mvp-social-buttons.php on line 126
- /home/u233641744/domains/voonze.com/public_html/wp-content/plugins/mvp-social-buttons/mvp-social-buttons.php on line 129
https://voonze.com/how-to-save-twitch-streams-easily/&t=
Warning: Undefined variable $post in /home/u233641744/domains/voonze.com/public_html/wp-content/plugins/mvp-social-buttons/mvp-social-buttons.php on line 120
Warning: Attempt to read property "ID" on null in /home/u233641744/domains/voonze.com/public_html/wp-content/plugins/mvp-social-buttons/mvp-social-buttons.php on line 120
How to Save Twitch Streams Easily', 'facebookShare', 'width=626,height=436'); return false;" title="Share on Facebook">
How to Save Twitch Streams Easily &url=
Warning: Undefined variable $post in /home/u233641744/domains/voonze.com/public_html/wp-content/plugins/mvp-social-buttons/mvp-social-buttons.php on line 123
Warning: Attempt to read property "ID" on null in /home/u233641744/domains/voonze.com/public_html/wp-content/plugins/mvp-social-buttons/mvp-social-buttons.php on line 123
https://voonze.com/how-to-save-twitch-streams-easily/', 'twitterShare', 'width=626,height=436'); return false;" title="Tweet This Post">
https://voonze.com/how-to-save-twitch-streams-easily/&media=
Warning: Undefined variable $post in /home/u233641744/domains/voonze.com/public_html/wp-content/plugins/mvp-social-buttons/mvp-social-buttons.php on line 126
Warning: Attempt to read property "ID" on null in /home/u233641744/domains/voonze.com/public_html/wp-content/plugins/mvp-social-buttons/mvp-social-buttons.php on line 126
https://voonze.com/wp-content/uploads/2022/07/Twitch-Logo.jpg&description=
Warning: Undefined variable $post in /home/u233641744/domains/voonze.com/public_html/wp-content/plugins/mvp-social-buttons/mvp-social-buttons.php on line 126
Warning: Attempt to read property "ID" on null in /home/u233641744/domains/voonze.com/public_html/wp-content/plugins/mvp-social-buttons/mvp-social-buttons.php on line 126
How to Save Twitch Streams Easily', 'pinterestShare', 'width=750,height=350'); return false;" title="Pin This Post">
How to Save Twitch Streams Easily&BODY=I found this article interesting and thought of sharing it with you. Check it out:
Warning: Undefined variable $post in /home/u233641744/domains/voonze.com/public_html/wp-content/plugins/mvp-social-buttons/mvp-social-buttons.php on line 129
Warning: Attempt to read property "ID" on null in /home/u233641744/domains/voonze.com/public_html/wp-content/plugins/mvp-social-buttons/mvp-social-buttons.php on line 129
https://voonze.com/how-to-save-twitch-streams-easily/">