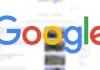It is a well known fact that two monitors are always better than one. But you don’t need to buy an additional one to increase your productivity. You can use a laptop as a second item to your main setup. Windows 11 has built-in tools that let you use another device running the same operating system as a wireless display without using third-party apps. We show you how to get it. Can I use my laptop as a second monitor? What you have to make sure of is that, in order to be able to send the information wirelessly, the device in question is compatible with Miracast technology. Here’s how to check if it is: Press Win + R and now type dxdiag. Click Yes when prompted. Press Save All Information and specify where Windows should save a text file with your system data. Open the file saved and find the Miracast option under the System Information. If Available is indicated, you can use your device as a wireless display. If not, there is nothing to do and you must obtain the necessary hardware to proceed to the next steps. Steps to use the monitor The Wireless Display tool is a hidden feature in modern versions of Windows, and its use requires downloading and installing additional Windows components, which means that very few users can find it accidentally. Still, it’s a very powerful productivity option for those with two or more Windows computers. Important: the device you want to use as a second monitor and make sure it is connected to the same WiFi network as your main computer. Now do the following: Open Windows Settings and go to Applications, then do the same under Optional features.Click View features.Type Wireless Display and check the box next to the corresponding option in the search results.Do Click Next and then click Install.Wait for Windows to complete the process. You can now open the Start menu and search for the Wireless Display app. It’s responsible for using your Windows laptop as a second monitor, and here’s how to use it: Launch the Wireless Display app on the computer you want to use as a monitor for your primary PC. The app should report that the device is ready for a wireless connection. Go to your main computer and press Win + K. You can also open Quick Settings, press the edit button, click Add, and select Cast (or Send). Select on your laptop from the list of available devices.Select a display mode: Mirror (same image on both screens), Extend (second device acts as an additional screen), or Second Screen Only (little to say).Now you can open System and then go to Display to organize your screens, adjust the scale, change the resolution or modify any other screen related options. Everything works identically to wired monitors and displays. Something you should know is that, to end the sending to the second screen, you must press Win + K and simply choose Disconnect. It’s all that simple. >
Sign in
Welcome! Log into your account
Forgot your password? Get help
Create an account
Privacy Policy
Create an account
Welcome! Register for an account
A password will be e-mailed to you.
Privacy Policy
Password recovery
Recover your password
A password will be e-mailed to you.