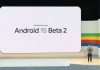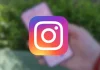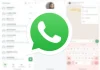If you’ve been following us for a while, then you probably already know that in addition to keeping you informed, we’re always trying to add more knowledge to your everyday life, with tips and tutorials so you can get the most out of your devices and apps.
Today, continuing this routine, we present another tip; this time, for Nubank users! Learn below how to activate Street Mode in the fintech application and make your account more secure.
Unfortunately, reports of cell phone robberies and thefts with the aim of accessing banking applications have been increasingly frequent. In possession of the devices, the bandits seek to carry out fraudulent transactions, “cleaning” the victims’ accounts.
To try to avoid problems like these – or at least mitigate the damage, Nubank recently launched the so-called “Street Mode”. The feature was already being tested since October last year and started to be available to most users since February 2nd.
With the function activated, the fintech app limits transfers to a value pre-established by the user. This limit, then, can only be “broken” in two circumstances: if the transfer request is made from a secure environment – where the cell phone is connected to a pre-defined Wi-Fi network – or if the user performs an immediate facial recognition to authorize the operation.
Check below how to activate the mode:
- With the Nubank app open on your device, tap your profile icon;
- Now, tap on “Security”;
- On the new screen, tap “Street Mode”.



- Check out all the information about the feature and tap “Continue”;
- Now, it’s time to set your boundaries. Tap “set maximum value” under the option you would like to limit;
- Enter a threshold value for the chosen item and tap “set maximum value”;
- Back on the previous screen, tap on “Continue” once again.




- On the new screen, tap “Add WiFi networki”.
- Here, we recommend that you set the network in an environment like your home as a secure Wi-Fi network. Remember that while the cell phone is connected to this network, the previously established limit will not be in effect;
- If you don’t want to set up a network, tap “Skip this step”.
- The application will identify the current network that the cell phone is connected to. Tap “add this network” to set the current network as a secure network.
- To register a new network, the cell phone must be connected to it.
- With the network added, tap “Activate Street Mode”.
- The mode will be activated!



You’ve learned how to activate Street Mode! Once activated, no need to enable the mode manually every time you exit. As it identifies the network the cell phone is connected to, whenever you disconnect from that network the mode will be activated automatically.
When returning to the configured network, the function is also automatically disabled. In addition, the defined limits are reset to zero. For example, if you set a limit of BRL 100 and, while you were away from home, you spent BRL 70, your limit while you are on the street will change to BRL 30. If you return home and your cell phone connects to the Wi-Fi -Fi default, your limit will immediately revert to R$100.
To make transfers greater than the established limit outside a secure environment, the app will immediately request a facial recognition.