android allows open two apps at once in split screen mode for a few years now: it was released with Android Nougat. However, despite being a very useful function at certain times, it is still somewhat unknown, in part because it is not clear how it is activated unless you dig a little in the mobile interface.
Like everything in Android, there is no single answer to how to use split screen in Android, but we have several methods that change from version to version and in the different layers of customization. To make sure you find one that is useful and easy to remember, we tell you all ways to use split screen mode on android mobile.
googletag.cmd.push(function() { googletag.display(“div-gpt-out”); });
With a long press on the button
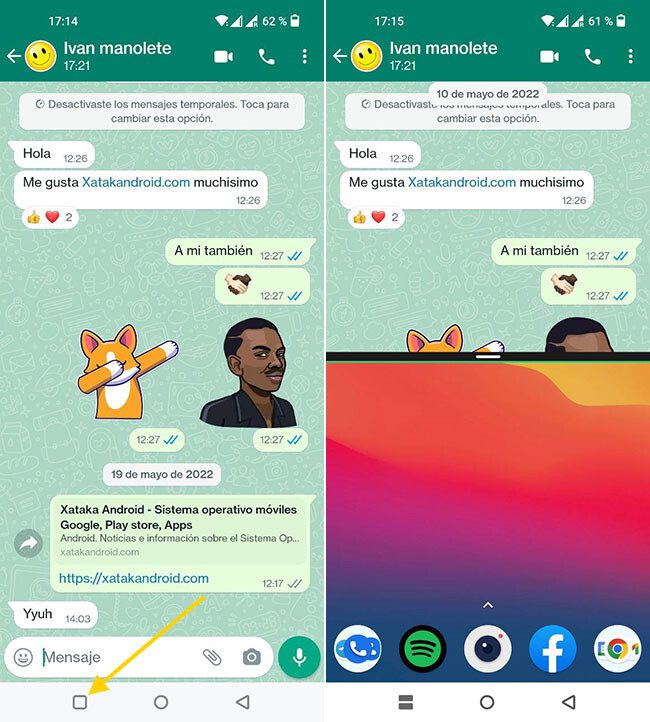
if you use the navigation bar instead of gesture navigation, this is hands down the fastest way to activate split screen mode. All you have to do is long press the square button, until the current app fills the top half of the screen. Then you can choose the second application either from the apps you have open or with the mobile launcher.
Please note that not all apps support screen sharing. If you long-press this button in an app that doesn’t allow it, you’ll most likely get a prompt telling you so. This is the classic way to open screen share mode and therefore It is available on practically all Android mobiles.as long as the navigation bar is used.
-
Open one of the apps you want to use in shared mode
-
Long press the recent button (the square) in the navigation bar
-
Tap on the second app you want to open
From the recent view
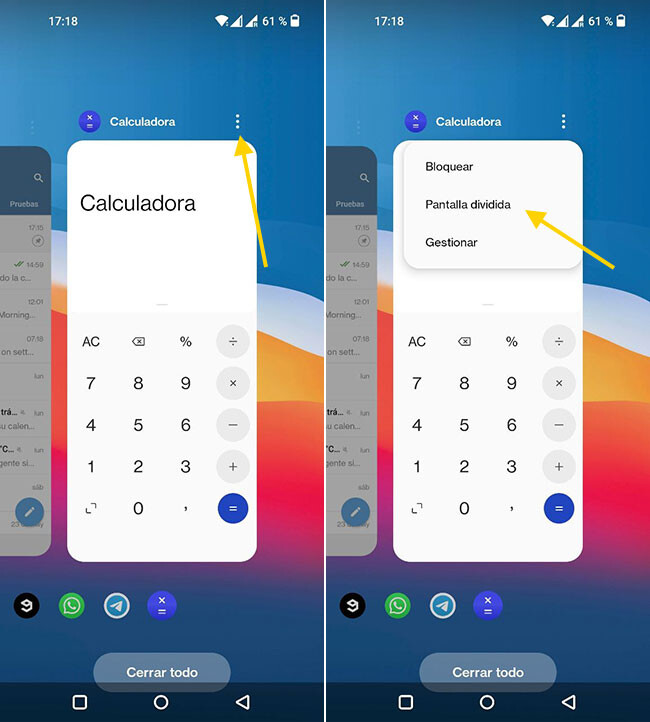
Another classic way to activate split screen mode is from recent view, and is also usually honored by most customization layers. On this occasion, what you should do is open the recent view by your favorite method (either with a gesture or with the corresponding button) and locate one of the apps that you want to use in split screen mode.
Next, make a long touch on the application icon until a menu is displayed where, in the apps that support it, the option to split screen. In some layers the menu is opened with a long touch in the preview or with a ⋮ menu and it may even be possible to do it with a gesture, like in MIUI. Then you will have to choose the second application that you want to use in split screen mode.
-
Open the Android Recents view
-
Long tap on the icon (or tap on the menu) and choose Split Screen
-
Choose the second app from the open apps or with the launcher
with gestures
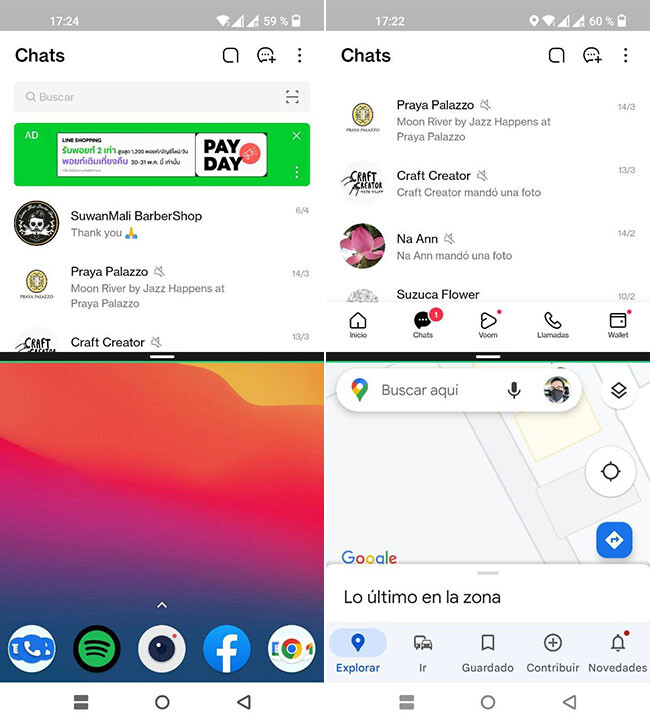
In some cases there will be an additional way to activate split screen view, with gestures. Android does not come standard with a gesture to activate multitasking, so you depend entirely on the manufacturer of your mobile having included it as an added option.
The option is, for example, in the layers derived from ColorOS (Realme UI, OxygenOS and, yes, ColorOS), so you can activate it swipe up with three fingers in an app. Unfortunately there is no universal solution, so the only thing you can do is check if your mobile has a gesture for this in the system settings. If it exists, it should show up when you search for “split screen” in Android settings.
{“videoId”:”x7zu4it”,”autoplay”:true,”title”:”9 TRUCOS PARA HACER TU MÓVIL ANDROID MÁS RÁPIDO EuroXliveBasics”,”tag”:”#Android”}
with an app
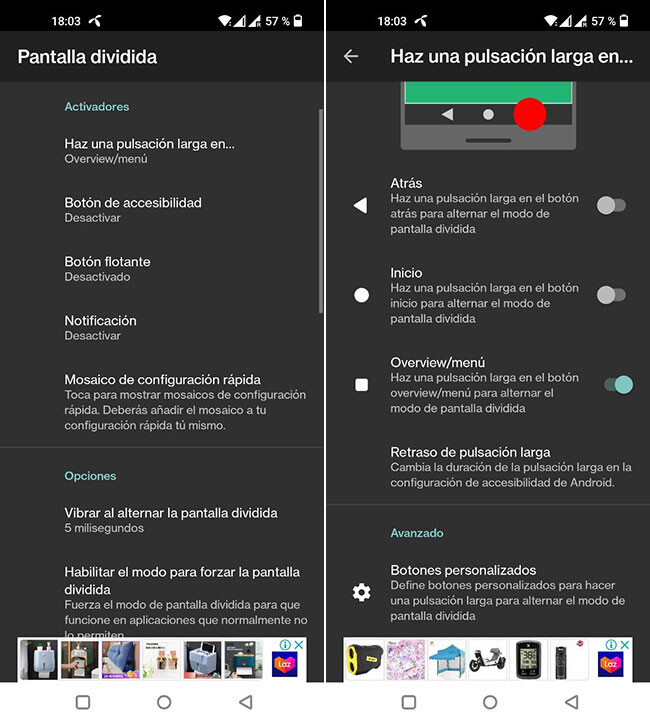
Yes, there is an app for it. If your mobile doesn’t let you activate the split screen mode as you want, you can use the Split Screen Shortcut app to activate it exactly as you want.
This complete application -which requires accessibility permissions- will allow you to add the action to any button on the navigation bar, via a floating button, with an accessibility buttonfrom a quick mobile setting and even from a notification.
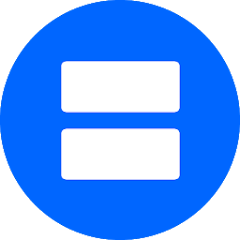
Split Screen Shortcut
- Developer: etsang
- Download it at: google play
- Price: Free
- Category: Tool












