
Windows 11 is a very clean operating system in its interface for some things, but it is also full of spam in many other areas, with advertisements and recommendations, which can make the browsing experience quite uncomfortable to watch.
Although according to Microsoft these ads improve the Windows 11 user experience, not all clients will have the same opinion. Fortunately, you can easily disable them and we are going to tell you how.
Delete suggested apps
When we use the Windows 11 operating system, we will see that Microsoft show ads in specific areas interface, such as the Start menu, the lock screen, File Explorer, or within certain applications. This can be a nuisance, not only because we have already paid for a license (which already makes it monetized), but it is quite an annoying and distracting element.
Especially with the jump to Windows 11, this particular version seems to have increased the cadence of ads, boosted by the integration of more personalized functions by Microsoft. According to the technology giant, these advertising recommendations improve the user experience and help users optimize their operating system. These ads are personalized based on your interactions with the operating system and the applications and services you use. Its goal is to promote third-party products, services, or applications in the Microsoft Store that you may find useful.
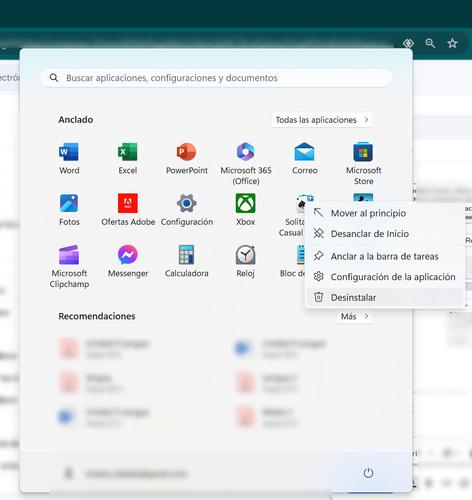
Despite appearing as installed, these are simply suggested apps by Microsoft. A sort of “how good would this be for you, right?” type of ad. The only thing missing would be for them to decide to install them without your authorization. Therefore, what you have to do is carry out the process as if you were uninstalling them. That is, click the Start button, right-click on the application you want to remove and select “Uninstall.” Then confirm the uninstall in the pop-up window. In case you have doubts about whether an application is a suggestion or a real one, the context menu of installed applications (right-click) shows options such as application settings, uninstallation, and more. This is how you can distinguish them from the suggested ones.
Remove ads from File Explorer
Microsoft also self-promote while browsing the browser of the operating system. It is not unreasonable to open a File Explorer window and see advertising, for example that there is an upgrade to your OneDrive cloud storage plan and that it has a discount.
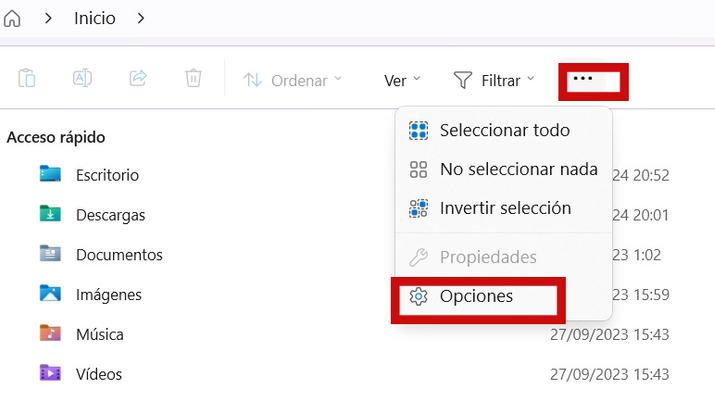
To remove these types of ads that sneak into our normal user experience, open File Explorer by clicking the folder icon in the taskbar. Click the three horizontal dots at the far right of the command bar and select “Options.”
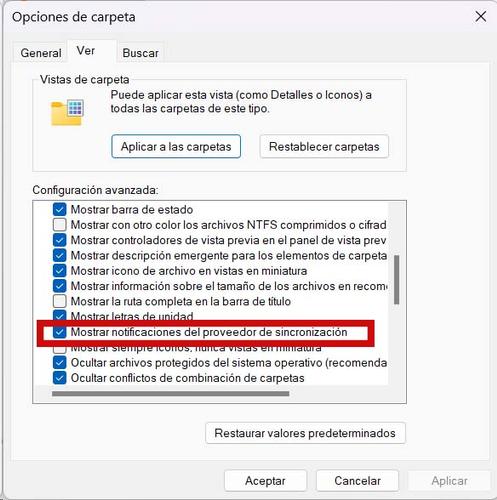
Once in this menu, in the Folder Options window choose the “View” tab and Uncheck the box next to “Show notifications from sync provider”. After that, click “Apply” and then “OK” so that the changes to these settings are saved.












