Tech News
Google Maps: the trick so that a car, house or person does not appear in Street View

-
/home/u233641744/domains/voonze.com/public_html/wp-content/plugins/mvp-social-buttons/mvp-social-buttons.php on line 120
- /home/u233641744/domains/voonze.com/public_html/wp-content/plugins/mvp-social-buttons/mvp-social-buttons.php on line 123
- /home/u233641744/domains/voonze.com/public_html/wp-content/plugins/mvp-social-buttons/mvp-social-buttons.php on line 126
- /home/u233641744/domains/voonze.com/public_html/wp-content/plugins/mvp-social-buttons/mvp-social-buttons.php on line 129
https://voonze.com/google-maps-the-trick-so-that-a-car-house-or-person-does-not-appear-in-street-view/&t=
Warning: Undefined variable $post in /home/u233641744/domains/voonze.com/public_html/wp-content/plugins/mvp-social-buttons/mvp-social-buttons.php on line 120
Warning: Attempt to read property "ID" on null in /home/u233641744/domains/voonze.com/public_html/wp-content/plugins/mvp-social-buttons/mvp-social-buttons.php on line 120
Google Maps: the trick so that a car, house or person does not appear in Street View', 'facebookShare', 'width=626,height=436'); return false;" title="Share on Facebook">
Google Maps: the trick so that a car, house or person does not appear in Street View &url=
Warning: Undefined variable $post in /home/u233641744/domains/voonze.com/public_html/wp-content/plugins/mvp-social-buttons/mvp-social-buttons.php on line 123
Warning: Attempt to read property "ID" on null in /home/u233641744/domains/voonze.com/public_html/wp-content/plugins/mvp-social-buttons/mvp-social-buttons.php on line 123
https://voonze.com/google-maps-the-trick-so-that-a-car-house-or-person-does-not-appear-in-street-view/', 'twitterShare', 'width=626,height=436'); return false;" title="Tweet This Post">
https://voonze.com/google-maps-the-trick-so-that-a-car-house-or-person-does-not-appear-in-street-view/&media=
Warning: Undefined variable $post in /home/u233641744/domains/voonze.com/public_html/wp-content/plugins/mvp-social-buttons/mvp-social-buttons.php on line 126
Warning: Attempt to read property "ID" on null in /home/u233641744/domains/voonze.com/public_html/wp-content/plugins/mvp-social-buttons/mvp-social-buttons.php on line 126
https://voonze.com/wp-content/uploads/2022/08/1660256056_Google-Maps-the-trick-so-that-a-car-house-or.jpeg&description=
Warning: Undefined variable $post in /home/u233641744/domains/voonze.com/public_html/wp-content/plugins/mvp-social-buttons/mvp-social-buttons.php on line 126
Warning: Attempt to read property "ID" on null in /home/u233641744/domains/voonze.com/public_html/wp-content/plugins/mvp-social-buttons/mvp-social-buttons.php on line 126
Google Maps: the trick so that a car, house or person does not appear in Street View', 'pinterestShare', 'width=750,height=350'); return false;" title="Pin This Post">
Google Maps: the trick so that a car, house or person does not appear in Street View&BODY=I found this article interesting and thought of sharing it with you. Check it out:
Warning: Undefined variable $post in /home/u233641744/domains/voonze.com/public_html/wp-content/plugins/mvp-social-buttons/mvp-social-buttons.php on line 129
Warning: Attempt to read property "ID" on null in /home/u233641744/domains/voonze.com/public_html/wp-content/plugins/mvp-social-buttons/mvp-social-buttons.php on line 129
https://voonze.com/google-maps-the-trick-so-that-a-car-house-or-person-does-not-appear-in-street-view/">
A few months ago TechSmart made a note about how to navigate google maps map without internet connectiona very simple and practical trick for times when there is no mobile data or Wi-Fi.
This time it will be explained how to remove a house, car or face from the tool street view of Google Maps, so that the diffusion of those elements that are considered to be part of privacy and intimacy can be preserved. The procedure is very simple and is available to anyone, you just have to have access to Google Street.
Before starting the process, make sure that you really want to remove the house or car from Google Maps; once done you cannot go back and undo the action.
Also keep in mind that the most popular map application follows a very strict data protection policyso human faces, vehicle license plates and other elements that do not add anything to the context are usually automatically pixelated.
How to delete a house or car on Google Maps
To permanently remove a house or car from Google Street, follow these simple steps:
1. To locate on the map the house, vehicle, face or elements that you want to remove from Google Street.
2. Click on the three points They appear at the top left of the map.
3. Click on the option ‘Report a problem’.

4. You will see another window open. Select using the red rectangle the area you want to delete.
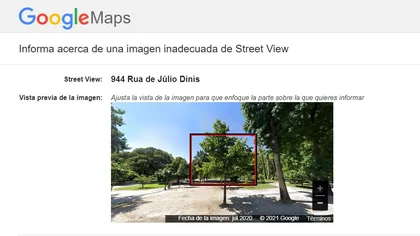
5. Fill in the information that Google needs to proceed to blur the image. You should indicate if it is a face, your house, your car/license plate or another object and also what is wrong with the image. Finally, you must provide the address of email staff and once you have everything filled in, click on the option ‘Send’.
6. Lastly, Google will review the case and blur the car or house. Again, TechSmart emphasizes that It is an irreversible action and when these elements are hidden, they will not be shown again.
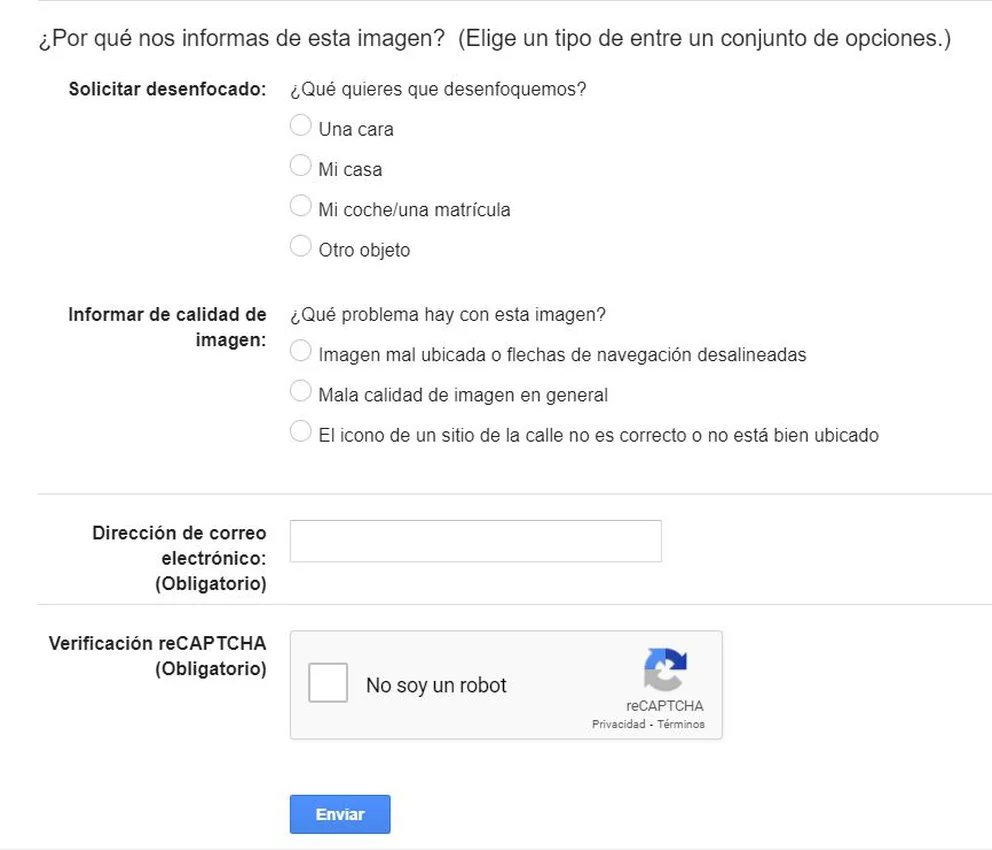
How to make a business appear on Google Maps
Google Maps is part of Google My Business, a platform that works to manage and track companies on Google, and that allows you to use Google Maps, Google Analytics and Google ads. It is a free platform, and very simple.
Step 1: make a free Google My Business account
– Access to Google My Business and click on ‘Manage now’.
– The page will ask the user log in with a google account (gmail).
– Once inside Google My Business, you have to “claim” or add the business in question. This point refers to the fact that, if the business already exists in the Google My Business directory, it must be point to oneself as owner; if it doesn’t exist, then you have to access this link and press on ‘Manage now’.
Step 2: fill in the details of the form that will open
In this new section, you must complete the information of the local business. These are the topics that Google My Business consults: Company Name, Category, Location, Contact Information Y Schedule.
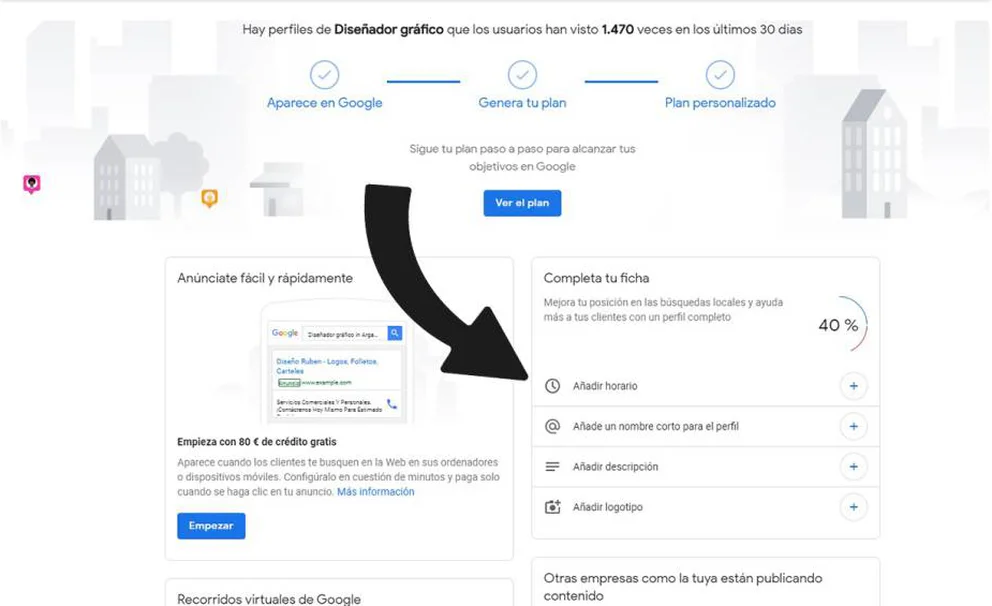
Step 3: check the business
When you have finished filling in the data, click on ‘Continue’.
The user will be prompted to include your address to receive a card by post with a code, this will confirm the location that has been written.
This may take more or less 15 days.
Step 4: confirm the business and its location
When the Google My Business card is received, it will come with instructions to be followed including a verification code.
It is very certain that it will take another 24 hours to become valid.
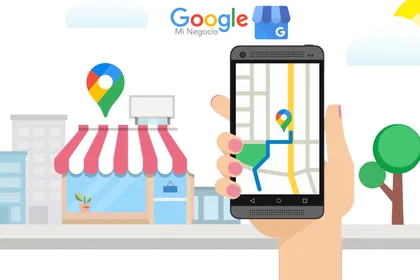
Step 5: finally, verify that the business appears on Google Maps
After the necessary time, the user must perform a search on Google or Google Maps just to confirm that the business actually appears on the map.
-
/home/u233641744/domains/voonze.com/public_html/wp-content/plugins/mvp-social-buttons/mvp-social-buttons.php on line 120
- /home/u233641744/domains/voonze.com/public_html/wp-content/plugins/mvp-social-buttons/mvp-social-buttons.php on line 123
- /home/u233641744/domains/voonze.com/public_html/wp-content/plugins/mvp-social-buttons/mvp-social-buttons.php on line 126
- /home/u233641744/domains/voonze.com/public_html/wp-content/plugins/mvp-social-buttons/mvp-social-buttons.php on line 129
https://voonze.com/google-maps-the-trick-so-that-a-car-house-or-person-does-not-appear-in-street-view/&t=
Warning: Undefined variable $post in /home/u233641744/domains/voonze.com/public_html/wp-content/plugins/mvp-social-buttons/mvp-social-buttons.php on line 120
Warning: Attempt to read property "ID" on null in /home/u233641744/domains/voonze.com/public_html/wp-content/plugins/mvp-social-buttons/mvp-social-buttons.php on line 120
Google Maps: the trick so that a car, house or person does not appear in Street View', 'facebookShare', 'width=626,height=436'); return false;" title="Share on Facebook">
Google Maps: the trick so that a car, house or person does not appear in Street View &url=
Warning: Undefined variable $post in /home/u233641744/domains/voonze.com/public_html/wp-content/plugins/mvp-social-buttons/mvp-social-buttons.php on line 123
Warning: Attempt to read property "ID" on null in /home/u233641744/domains/voonze.com/public_html/wp-content/plugins/mvp-social-buttons/mvp-social-buttons.php on line 123
https://voonze.com/google-maps-the-trick-so-that-a-car-house-or-person-does-not-appear-in-street-view/', 'twitterShare', 'width=626,height=436'); return false;" title="Tweet This Post">
https://voonze.com/google-maps-the-trick-so-that-a-car-house-or-person-does-not-appear-in-street-view/&media=
Warning: Undefined variable $post in /home/u233641744/domains/voonze.com/public_html/wp-content/plugins/mvp-social-buttons/mvp-social-buttons.php on line 126
Warning: Attempt to read property "ID" on null in /home/u233641744/domains/voonze.com/public_html/wp-content/plugins/mvp-social-buttons/mvp-social-buttons.php on line 126
https://voonze.com/wp-content/uploads/2022/08/1660256056_Google-Maps-the-trick-so-that-a-car-house-or.jpeg&description=
Warning: Undefined variable $post in /home/u233641744/domains/voonze.com/public_html/wp-content/plugins/mvp-social-buttons/mvp-social-buttons.php on line 126
Warning: Attempt to read property "ID" on null in /home/u233641744/domains/voonze.com/public_html/wp-content/plugins/mvp-social-buttons/mvp-social-buttons.php on line 126
Google Maps: the trick so that a car, house or person does not appear in Street View', 'pinterestShare', 'width=750,height=350'); return false;" title="Pin This Post">
Google Maps: the trick so that a car, house or person does not appear in Street View&BODY=I found this article interesting and thought of sharing it with you. Check it out:
Warning: Undefined variable $post in /home/u233641744/domains/voonze.com/public_html/wp-content/plugins/mvp-social-buttons/mvp-social-buttons.php on line 129
Warning: Attempt to read property "ID" on null in /home/u233641744/domains/voonze.com/public_html/wp-content/plugins/mvp-social-buttons/mvp-social-buttons.php on line 129
https://voonze.com/google-maps-the-trick-so-that-a-car-house-or-person-does-not-appear-in-street-view/">



