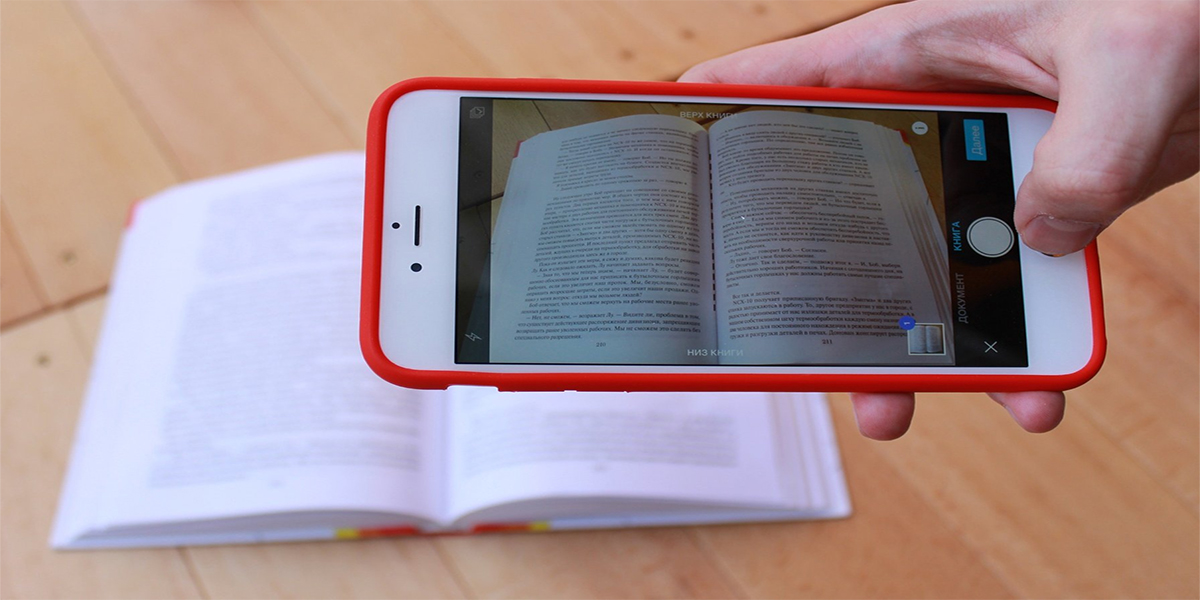
Scanning PDF files turns out to be quite a tedious task, why lie to us. The good thing is that luckily for everyone, you just need to have a mobile phone at hand and that’s it, through this you can scan all your personal and/or professional documents.
Of course, for this to happen you must have a good application that can convert your physical documents into PDF files within the mobile. For this reason, below we will be presenting you a couple of the best apps out there to achieve this goal.
google drive
We start with one of the most classic and secure options out there, and this is Google Drive. The platform is very intuitive and its functions are easy to useso if you are interested in scanning documents with this service, you will have to do the following:
– Enter the Google Drive application.
– Click on the button + displayed in the lower right corner.
– Click on the option use the camera.
– When the camera opens, frame the document and take the photo.
– Press on the blue check mark so that the app corrects and edits the photo as clear and sharp as possible.
– In case you want to add another page of your document, you can click on the sign of + Or, if you’re all set, you can click the check mark to the right.
– Choose the place in Google Drive where you want to save the documents, add a name and then click on Save.
Microsoft Office Lens
Like Google Drive, Microsoft Office Lens turns out to be a fairly easy app to carry, with an intuitive interface and good tools that allow you to quickly achieve the goal of scanning documents. You just have to download the application, grant it the permissions it asks for and then access the mobile camera.
Here you will only need to adjust the viewer to the dimensions of the sheet you are pointing to (you can also choose images from the gallery), frame the document well inside the orange rectangle and take the photo. Then click on the orange arrow button, located in the lower right corner, in order to continue.
At this point you can both add new photos and edit the one you have there. When you have finished this, click on Clever to access the file saving area, where you will be allowed to keep your creation in the mobile gallery as a JPEG image, as a PDF file in mobile storage or you can also send the image to OneDrive, PowerPoint or OneNote.
I love PDF
We just have to open the app and select the scanning part. At that moment we will be able to capture the images of the documents and add pages. At the end we will export the entire document in a single PDF.
Even if the document is crooked, I love PDF will make it straight, leaving the perfect document, as if we had scanned it in a traditional way.




