
Do you want to record everything that happens on your television screen without having to buy separate hardware? Well, if you have Android TV it is possible to make these recordings, always with some effort: It is not something that Google has foreseen, there are also no applications designed specifically for Android TV that are capable of recording the screen.
Taking a screenshot or directly recording said screen is something very common on any mobile or tablet, not in vain we do it many times daily. On Android TV it is also possible to capture what happens on the screen, in a more or less simple way; quite the opposite of what happens if you try to record it. Fortunately, we have found two methods that make it possible.
Android TV is not ready to record the screen

Here’s something to keep in mind: Google’s operating system for TVs you do not plan to record what you project on the panel. Even so, there are ways to achieve the goal, not in vain is it still an “ordinary” Android. There are even brands that include their own application to record the screen, as is the case with the Nvidia Shield TV.
Most likely, your Android TV does not have a native way to record the screen. To achieve this, we have two methods: making use of android apps and via adb. Both processes are somewhat convoluted and involve a certain complexity, we already warned you. Also, keep in mind that protected content will not be recorded: just like on mobile, content from apps like Netflix cannot be recorded.
Record your Android TV screen with apps
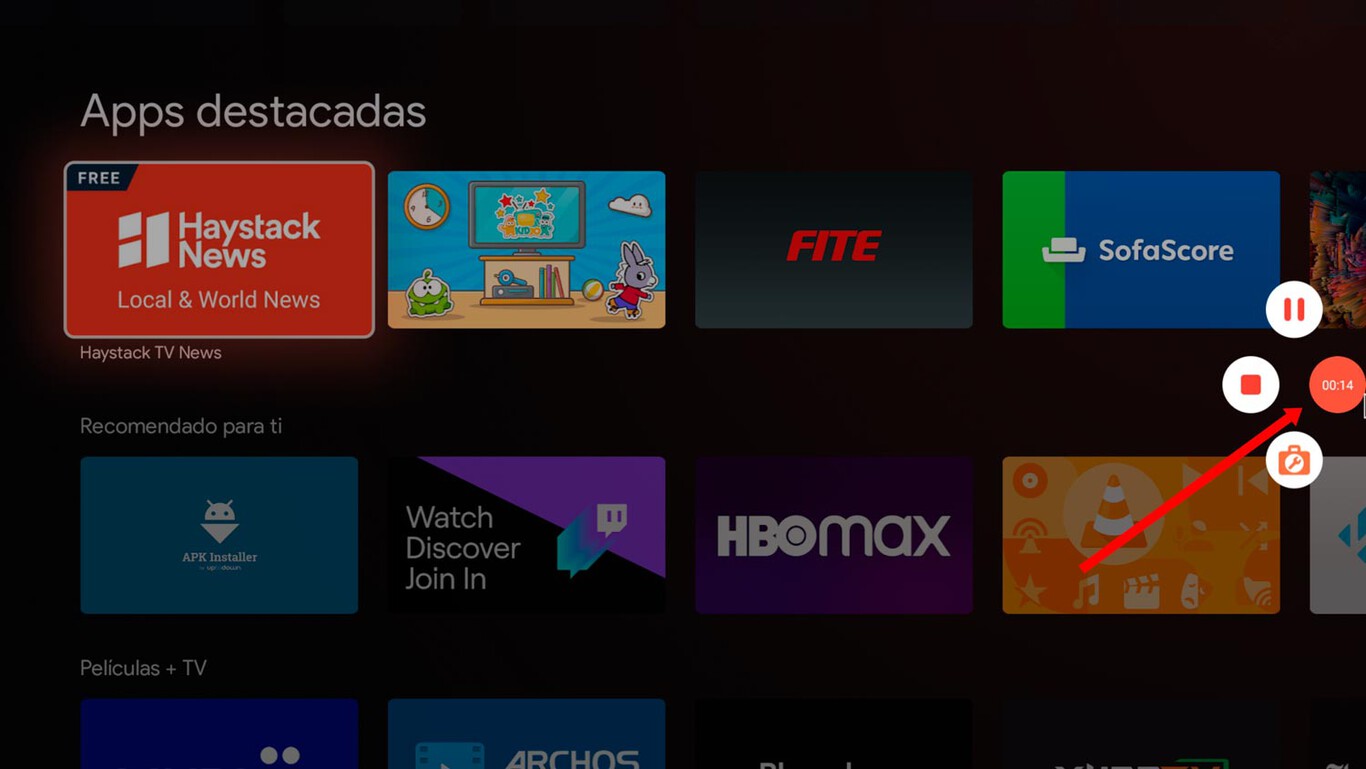
Screen recording with AZ Screen Recorder
It could be thought that it is the easiest, but not so much: you will have to fight with the APK files since the only generic way to record the screen on Android TV is making use of “normal” Android appsapps that are not prepared to be used on a television.
Let’s see how to perform the process. Maybe you need a mouse connected to your Android TVYou should have it handy just in case.
- You need a screen recording app. We have chosen AZ Screen Recorder, you can download the APK from APK Mirror.
- Another essential APK is the one that forces the horizontal screen mode. As the recording app is for mobile phones, by default it records the video vertically; which spoils the two ends of the screen: Android TV works only in landscape. For force landscape we will use Control screen rotation, you have the APK in APK Mirror.
- You need to move the APKs to Android TV: here are three ways to install these files, choose the one you prefer.
- Lastly, you will need two Android TV applications: File TV Commander, to install the APKs, and Sideload Launcher, to launch non-compatible apps on your TV. Install them from Google Play.
- Install the APKs on your Android TV, go to Sideload Launcher and open Control screen rotation.
- Cancel the permission it asks for, it is not necessary to give it to it.
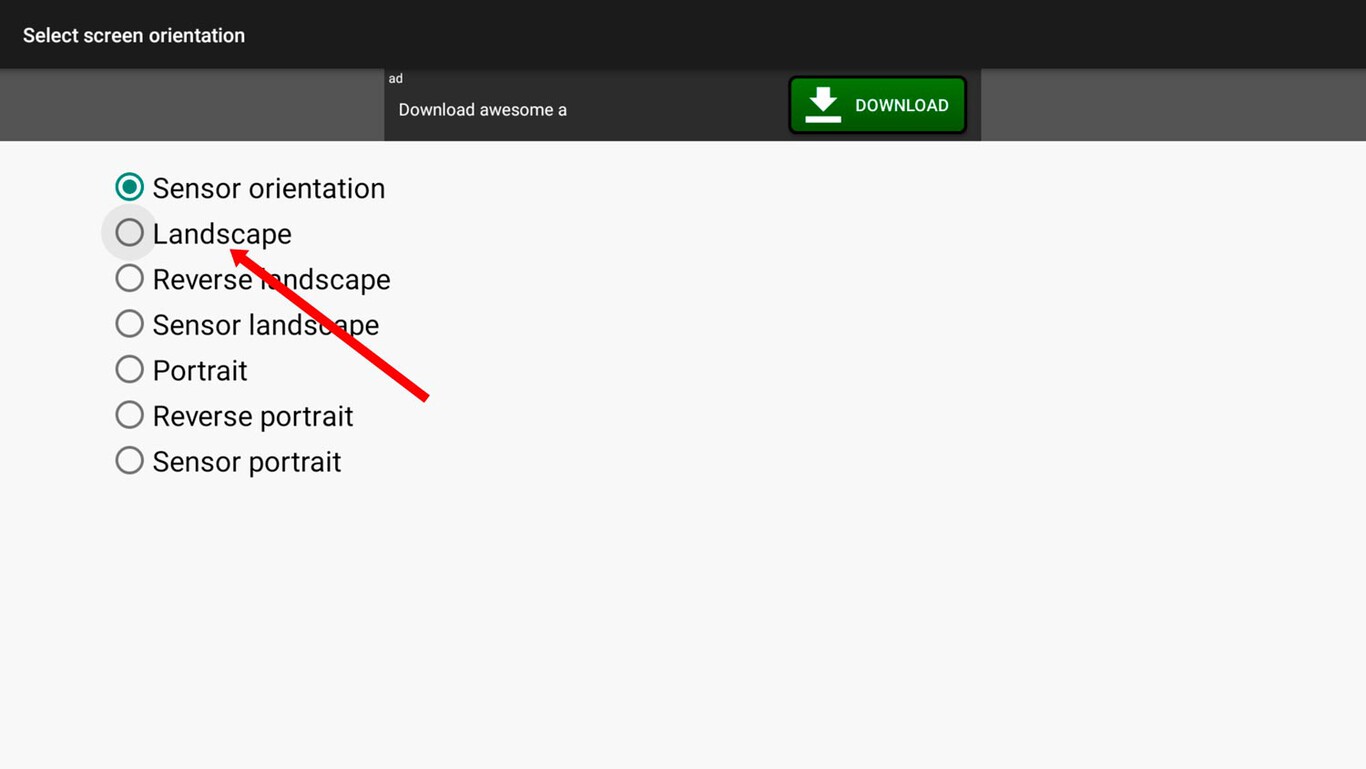
- Move to “Select screen rotation”, press and choose “landscape”.
- Quit Control screen rotation and open AZ Screen Recorder from Sideload Launcher.
- Accept the storage permissions and click on the record icon (you may need the mouse). You will now be recording the screen of your Android TV.
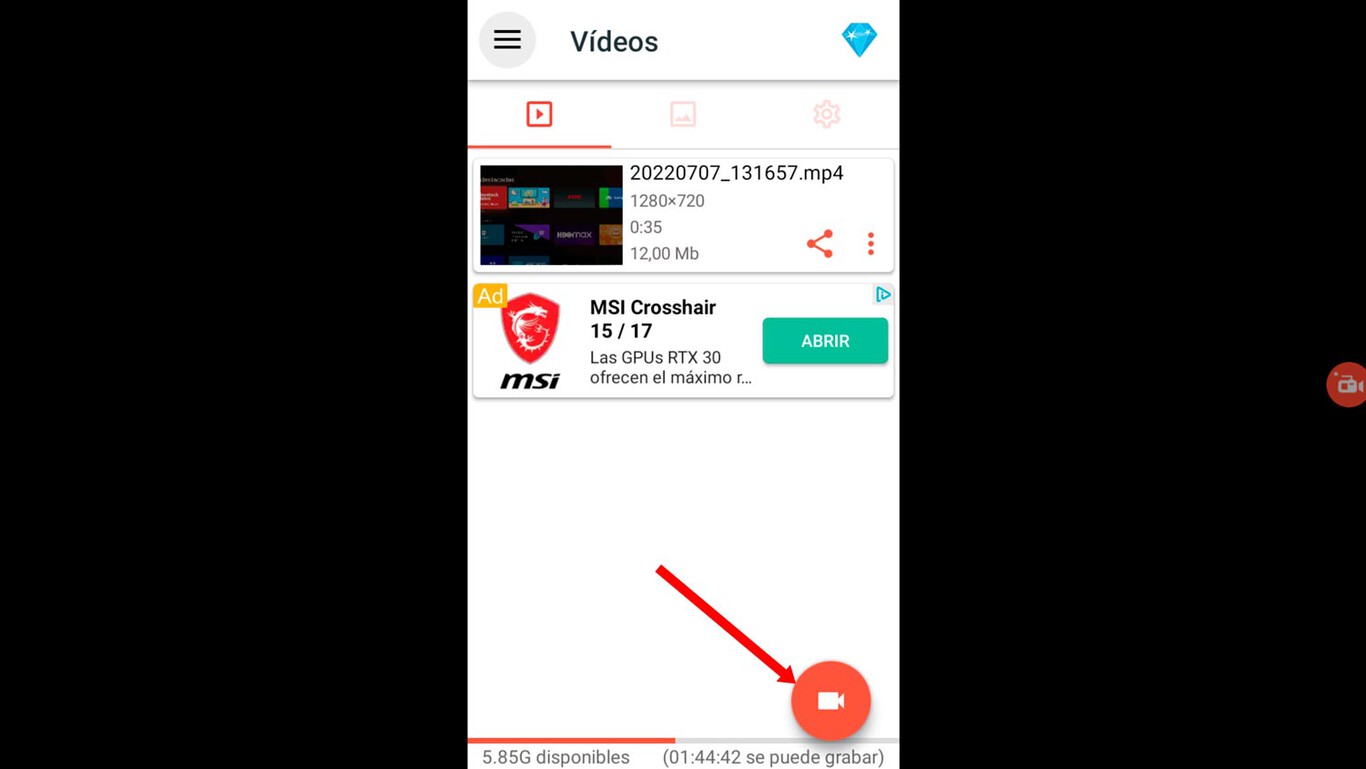
- Do what you want on your Android TV and come back to AZ Screen Recorder when you’re done.
- Press again on the recording icon and it will stop being saved in the storage of your Android TV.
To access the recorded videos you need a file explorer. We recommend File TV Commander: it is the one that gives the best performance. Access the videos folder and play them from there. Or share them using the File TV Commander tools.
Record your Android TV screen using adb
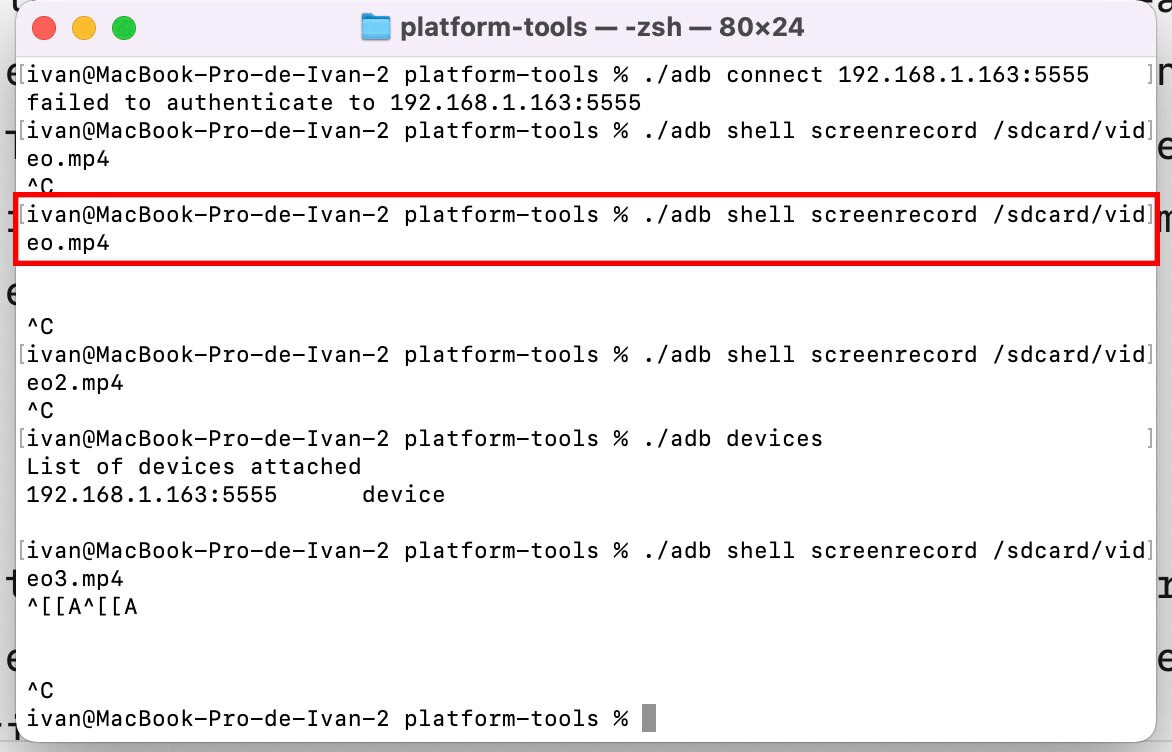
Screen recording from adb on macOS
If the above was relatively cumbersome, fighting with adb can overcome it. Of course, you will not need applications on your Android TV since wireless communication comes pre-installed. Yes you need a computer and install adb on it. We give you the way to achieve it.
Once you have adb on your computer, the adventure begins, let’s see how to make screen recordings on your Android TV wirelessly.
- Open the settings of your Android TV and go to the “Network and Internet” options.
- Enter the menu of the WiFi to which the TV is connected and write down the IP address.
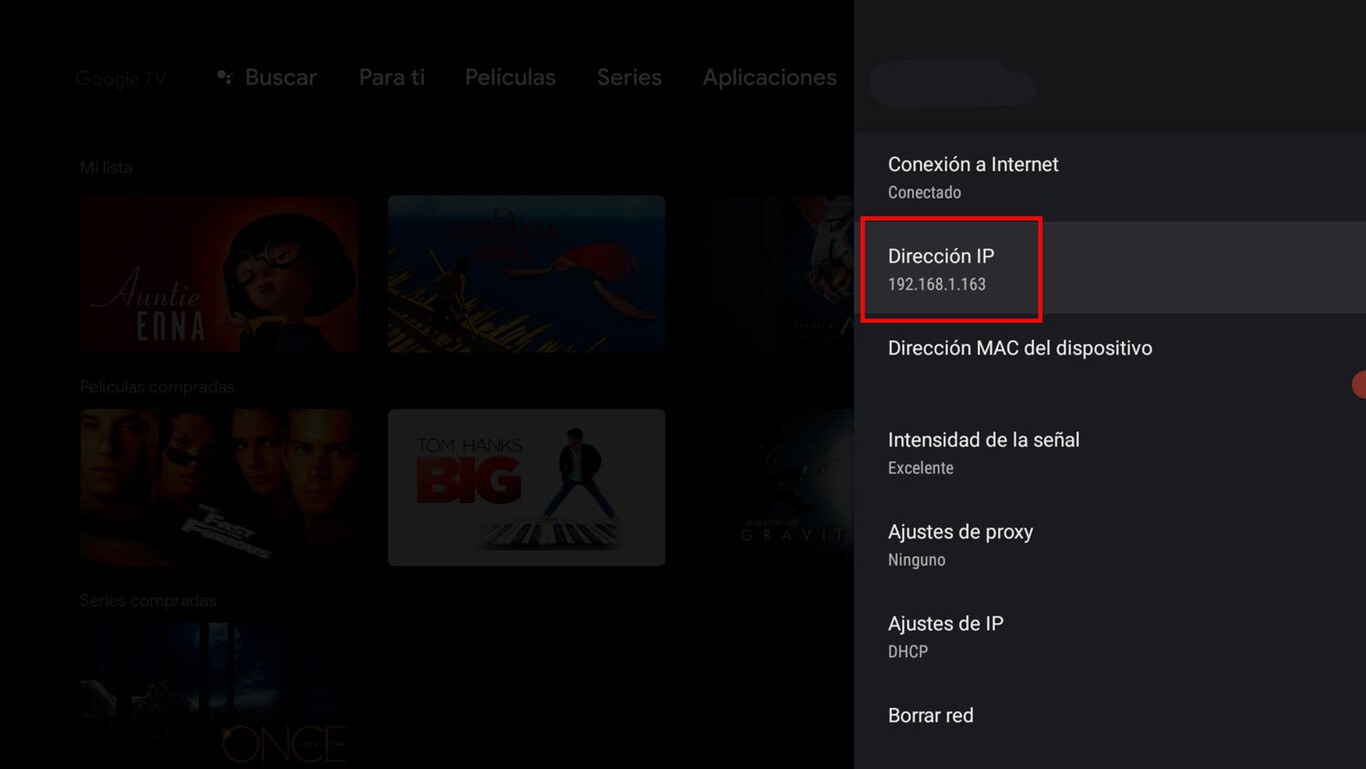
- Open a terminal window on your computer and type “adb connect ip-address:5555”. Without the quotes and changing “ip-address” by the numbers that appear in your WiFi. Hit enter.
- You will see that a message appears on the TV to accept the incoming connection. You accept.
- Now it’s time to send the command to the TV to start recording. Type “adb shell screenrecord /sdcard/video.mp4” (if you have a Mac or Linux you have to type ./ in front of every adb statement). Pressing enter will start the recording without any change being seen on the TV.
- Do what you want on your Android TV: the screen will be recording via adb.
- When you’re done doing what you wanted to record, go back to your computer’s terminal and press control+c. The recording will stop saving to the root of the storage on your Android TV.
- Install File TV Commander, an explorer to access files. Enter the internal storage, there is the screen recording made.
- Check that the process works well before recording what you need– Make sure your Android TV is recording properly. You can then move the files by sharing them with File TV Commander.
Both methods are equally valid and should record audio and video (they won’t always record both, it all depends on your Android TV). Remember: protected content cannot be recorded. If you try it you will see that the recording is black (Android protects such content by copyright).




