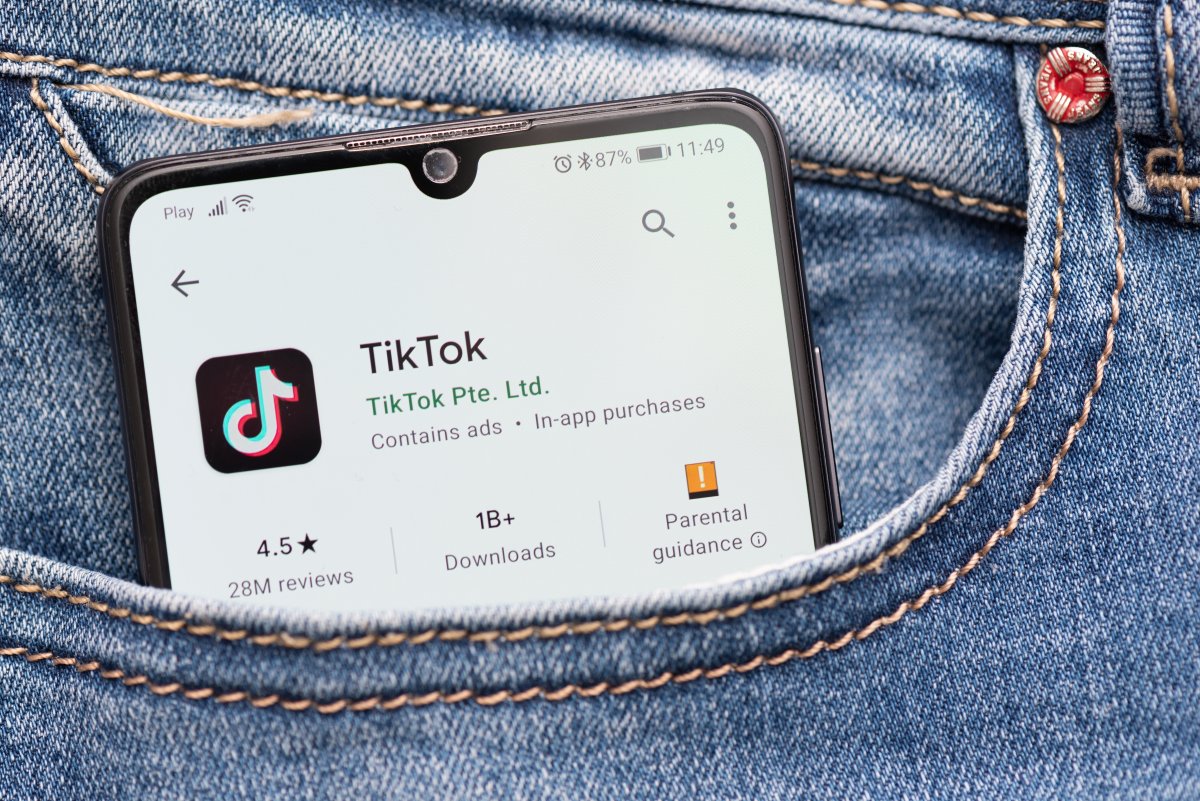When browsing the internet we are faced with content that can be from the shortest to the longest, between texts and images. We also deal with advertising details, buttons, links, etc. Any user who works on the internet is as a designer, developer, editor, etc. You might need to capture a whole web page, but how do you do it if only part of it can be viewed? There is a way to take screenshots of an entire web page in Google Chrome. We will see it in the next post.
Google Chrome is all you need to take screenshots of an entire web page
The only thing that is required is to have the latest stable version of Chrome for any device, in this case for our use it is macOS. You can also follow this tutorial if you have a Windows PC, Linux or Chromebook.
We have already done an article about it using Firefox, if you don’t use it don’t worry, Google Chrome it’s a good option although it is more steps using the developer tools.
- Open the menu View, Developer, Developer Tools
- Click on the “Responsive Design Mode” button.
- Scroll down to load the entire web page. Choose one of the devices as a reference for the size of your capture.
- Once you’re ready, click on the three vertical dots at the top right on the same line as the size data. Choose the “Full Size Screenshot” option
- The capture has been taken and is waiting in the default downloads folder.
The dimensions of the capture may vary, depending on the device you choose in response mode. Take into account that you must explore the entire pageimages that are not uploaded will not be seen in the final capture.
As you can see, the process is a bit more complex compared to Firefox. The difference is that in the latter there is a special capture button and in Chrome you have to go to a special section for developers.
Have you taken the screenshots from Google Chrome or Firefox? Tell us about your experience in the comment box. Remember that at iOSMac we tell you the best of Apple news, tutorials and tips (like this one), compilations, analysis, opinion and much more.