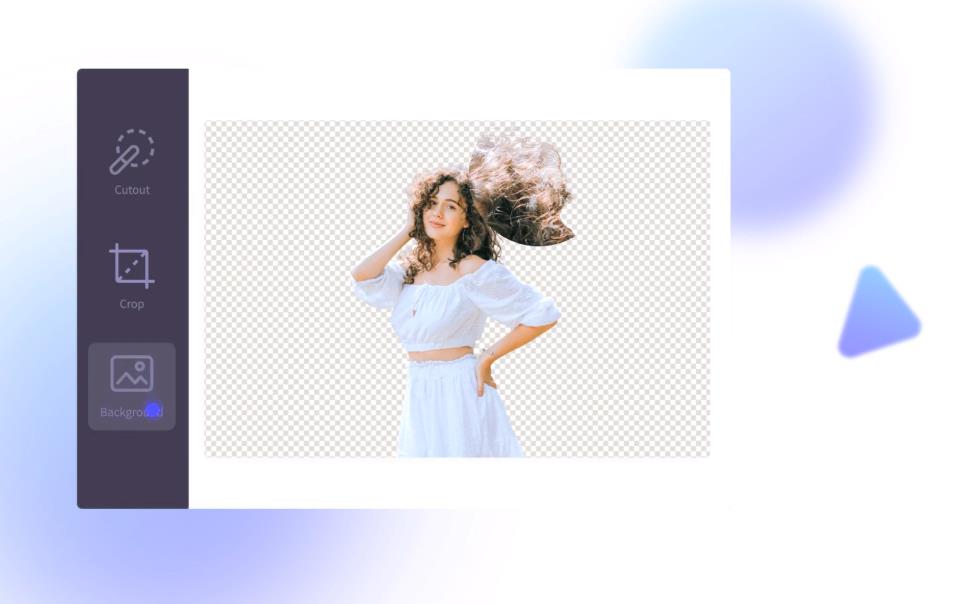TC Teaches: How to enable Swiftkey keyboard incognito mode and type without leaving a trace

If you’ve been following us for a while, then you already know that in addition to keeping you informed, we’re always trying to add more knowledge to your daily life, with tips and tutorials so you can get the most out of your devices and apps.
Today, continuing this routine, we present one more tip; this time for Swiftkey users! Learn how to activate the keyboard’s incognito mode and type without leaving a trace.
Considered something essential for a virtual keyboard these days, text prediction – or learning – was one of the points that made Swiftkey stand out from the competition; since he was one of the pioneers in this technology.
With this feature, based on the user’s typing habits, the keyboard is able to suggest the next words to be typed, saving a few touches and, consequently, the time of the person writing the message.
However, despite the great utility of the feature, there are several situations in which you may prefer that certain words not be learned and, consequently, suggested in the future. Incognito mode deals precisely with these scenarios.
But watch out! Although Swiftkey is available for Android and iOS, it is only possible to manually activate incognito mode on the robot’s system. On iPhone and iPad, this function is only activated when the keyboard encounters a text field marked as private or confidential – as in your browser’s private sessions.
Without further ado, here’s how to activate the mode:
- With the keyboard open, if necessary, tap on the icon with two arrows to expand the options menu. Then, tap on the three dots icon;
- Now tap on “Incognito”. The keyboard will turn black indicating that private mode has been activated and learning has been paused.
- To deactivate the mode and reactivate learning, tap the three dots again and press “Incognito” once again.



There, you learned how to enable incognito mode in Swiftkey for Android! As you may have noticed, the keyboard also activates the mode automatically when it detects that you are in a private session of your browser or when you are typing text in a field marked as private.
Despite interrupting learning, during incognito mode the word suggestion will still continue to happen normally, based on habits recorded outside of it. What changes here is that the words typed during the mode will not be suggested in the future, as we explained earlier.