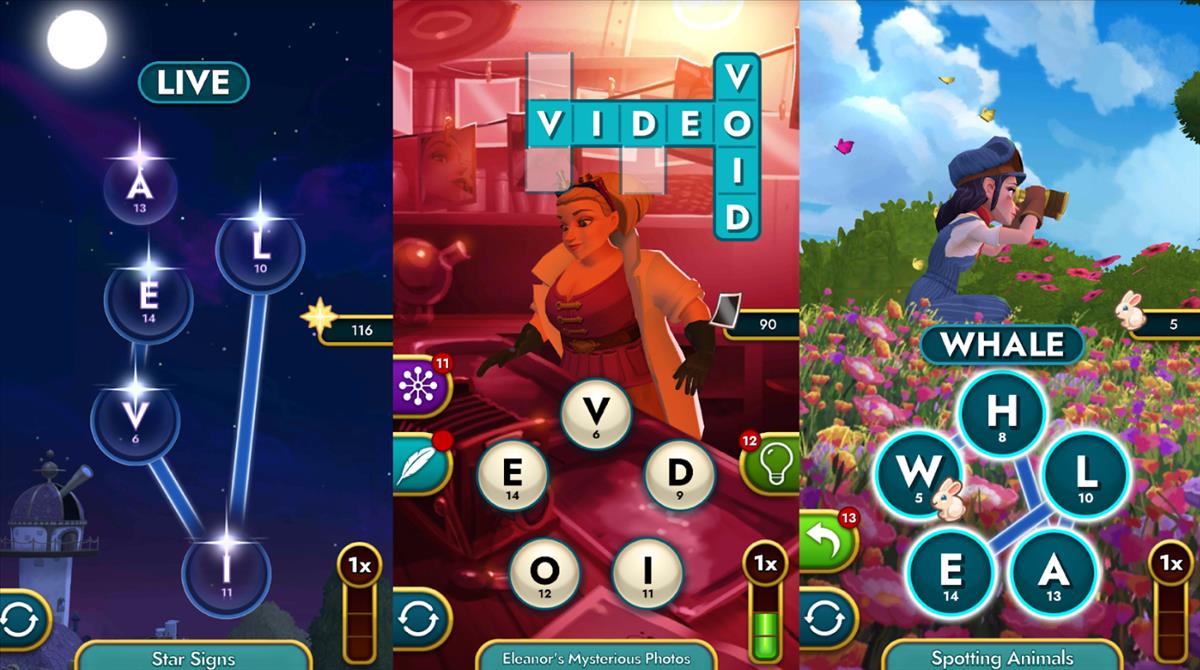How to remember a password using the Google Chrome browser

One thing that happens from time to time is that you forget a password to access a place on the Internet or a cloud service. In order not to go crazy and if you use the Google Chrome browser, you should know that there is a specific section in which this information is saved as long as you have your user activated in the application. We show you how to access it step by step. As we have indicated to access the data you need, which are all the passwords you have saved in the Google browser, you must have your account registered in the application, since otherwise this data is not stored and it will not be possible for review to recover the password you need. By the way, there is no security problem, so you should be completely calm if you follow the steps that we see shown below. How to check the passwords saved in Google Chrome It is possible to check the data we are talking about both on mobile devices and on the computer, so we are going to indicate the two ways so that you can decide which is the one that best suits you at all times (for prevention, we believe that the second option is the best, but you decide). This is what you have to do: On mobile terminals Open the Google Chrome application as usual and verify that you have the credentials entered (if not, you must use them). Use the icon in the upper right area that has three vertical points and use the Configuration option. Now use the Passwords section and, here, click on Check passwords. You will see the list of all the stored ones and you can review the one you are interested in remembering at that moment. You have finished. Using a computer Open the browser on the computer and then, in the profile picture in the upper right area (if there is none, you must access with your credentials). In the window that appears, click on an icon in the shape of key that opens the Google Chrome configuration. In the area on the right you will see the list of the passwords that you have saved and, to see the one that interests you, you have to click on the eye-shaped icon that is just to the right (It will ask you for the computer PIN). You have the option to copy the information by clicking on the icon with three vertical dots that is right next to it, do not hesitate to use it. Once this is done, you are finished. As you can see, it is very easy to review this information, which is usually a headache for those with a bad memory. Therefore, if you are like this, Google Chrome is one of your great allies. >