How to download a map on Google Maps to use it offline

Download offline maps on Google Maps It can be very useful in some moments, such as when we are running out of data, to save battery on the mobile or if we directly have no connection on the mobile during a trip abroad or for any other reason.
We tell you how you can download offline maps on google maps on the mobile, to be able to make routes and search for places without having to have an active Internet connection on the mobile. In addition, we will tell you how the Wi-Fi mode of Google Maps works, which uses the maps offline even if you have the data active.
What are offline maps for?
First of all, why would you want to have offline maps on mobile? The obvious answer is to be able to continue using Google Maps when you don’t have an Internet connection, it’s very slow or you prefer not to spend your data. Here are some of the reasons why you might be interested in downloading offline maps:
If you have a cell phone without a SIM card
If you travel abroad and do not have a roaming connection
If you have a limited data plan and want to use little data
To save battery on mobile
To keep usage stable in areas with poor coverage
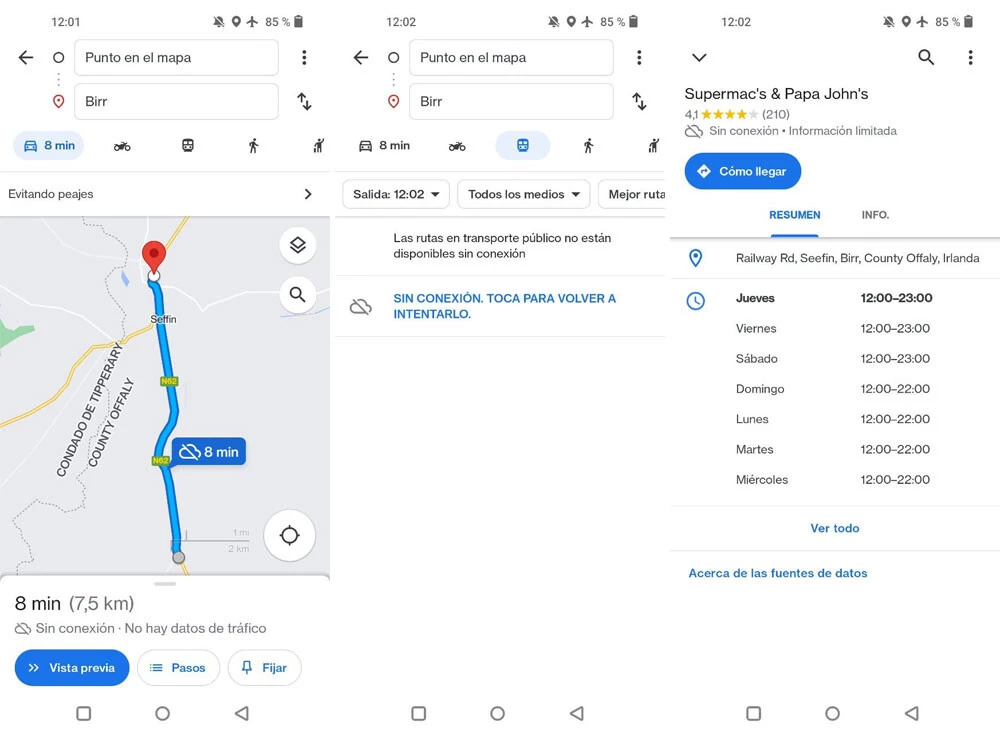
Google Maps offline allows you to create routes by car, but not by public transport. The information of places is also very basic.
Of course, Google Maps offline is not a panacea, because instead you get a more basic version in which you can basically consult the map, with basic information about it, and make routes by car. Here are some of the limitations of Google Maps offline:
You can only get directions by car and not by public transport, bicycle or on foot
traffic is not displayed
Alternative routes are not shown
Lane change directions are not displayed
How to download offline maps in Maps
Downloading maps for offline use is extremely easy on Google Maps. First of all, open the app and tap on your profile picture in the search bar. In it, choose offline maps.
Sometimes Google Maps will suggest you download maps around your home or work, as well as for trips known to Google. To choose a specific area of the map you must click on Select your own map.
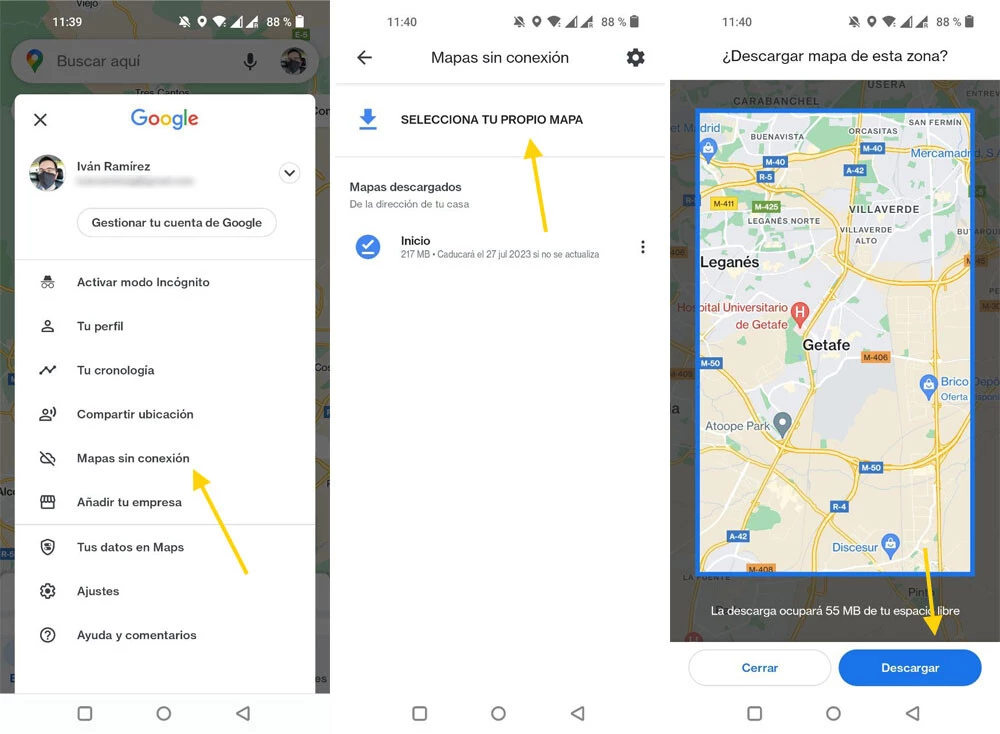
The next step is to move the map and zoom to select the area. What is inside the rectangle will be included inside the offline map, not what is outside. Since Google Maps won’t let you change the shape of the rectangle, you may need to do multiple downloads if you’re trying to cover an entire country. Before downloading the map, you can see how much it will take up in a text at the bottom.
Google Maps calls your downloaded maps by non-specific names, like Map 1, but you can change the name. To do so, press the menu button ⋮ and choose Rename. Then write the name you want to give the map.

Settings and Wi-Fi mode
From the same offline maps section you can access offline map settingswhere you can choose if you want them to be updated automatically, if you want recommended maps (for travel, for example) to be downloaded automatically, and download preferences.
It will also be useful to know how to activate the Wi-Fi mode of Google Maps, which will not use mobile data even though it is active. To activate it, you must go to the Google Maps settings and activate the switch WiFi only.
When Wi-Fi mode is on, Google Maps use offline maps unless you are connected to a Wi-Fi network and even though other applications may be using mobile data without limitations.




