
Oracle has published VirtualBox 7, the new version of the virtualization software that as the greatest novelty adds full support for Windows 11. It is also compatible with macOS 11 (Big Sur) and macOS 12 (Monterey), while for Linux there is now support for Ubuntu 20.04 LTS, Ubuntu 22.04 LTS or Debian 11, among others.
We repeat ourselves. Virtualization is one ideal technology for software testing and especially operating systems. It has been in use since the 1960s, and as then, it is still a fast, convenient, and secure method of running software. Given the arrival of cloud computing infrastructures, its use in companies has increased, but it is also a very interesting technology for clients, whether they are professionals or consumers.
The use of virtualization requires a client application (hypervisor), an image of the operating system to be loaded, and a computer that acts as a host and transfers part of the hardware resources to the virtual machines. The operating systems supported by virtual machines are enormous (Windows, FreeBSD, GNU/Linux, OpenBSD, OS/2 Warp, Solaris, MS-DOS, OS X…) and are only limited by the support of the virtualization software that we use. .
A few months ago we offered you a tutorial to install Windows 11 in a virtual machine using the commercial version WMware Workstation Pro. In this article we will offer you something similar, but using an even more popular, free and open source client, which until now was not available. offered full support for the latest Microsoft operating system.
How to install Windows 11 with VirtualBox 7
Taking advantage of the launch of the new version, we have virtualized Windows 11 on a PC that runs Windows 10, supports the expanded requirements required by Microsoft (TPM and Secure Boot) and has enough hardware for the aforementioned resource transfer.
1. Previous step:
Modern CPUs include hardware virtualization features that help speed up virtual machine applications. On AMD processors, the feature is called AMD-V, while on Intel it is known as Intel VT-x. In both cases you will need them to be enabled by default in the BIOS/UEFI. If you need to, follow this guide. From there the process is quite simple as you will see.
2. Download the Windows 11 image:
- Go to the Windows 11 page.
- Select the third available option, “Download Windows 11 Disc Image (ISO)”.
- In the dropdown, select “Windows 11 (multi-edition ISO)”.
- Select the Spanish language.
- Confirm and download the “Win11_Spanish_x64v1.iso” image that we will later use for the virtual machine.
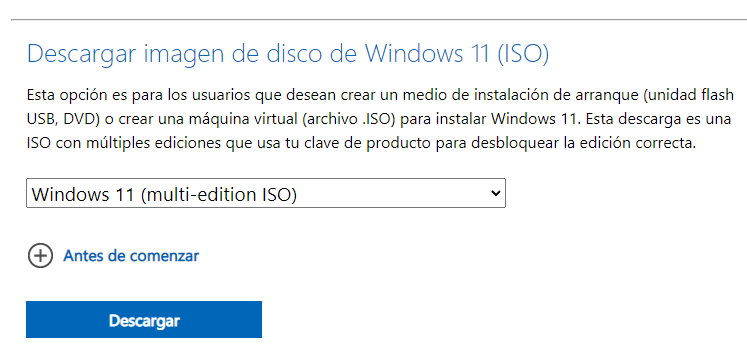
3. Install VirtualBox 7:
- Download VirtualBox 7 Beta1 for Windows and install like any other executable.

- In addition to Windows, on the official download page you have other versions to install the version from PCs with Linux, macOS, Solaris or others.
4. Load the virtual machine:
- Open VirtualBox and you’ll be greeted with a slightly revamped but recognizable interface.

- Click on “New” to create the virtual machine and select the path of the downloaded Windows 11 ISO image.

- We selected for the example the automated wizard.
- Configure name and password for access to the system. No product key is required for this step.

- Select the RAM and processor that the VM will use. (You know, the more you allocate, the better performance you’ll get.)

- Select the amount of storage space. With 60 GB it is enough for tests.

- Summary of the machine that the wizard will create.

5. Install Windows 11:
- Start the newly created virtual machine and the wizard will start the installation of Windows 11.

- It is a process similar to a clean local installation, but faster and more automated.

- In a few minutes we will have Windows 11 ready to use.

Although VirtualBox 7 is still in beta, the installation experience has been seamless. In terms of operation, we assume that Oracle will fine-tune support for Windows 11 before the final version, adding a greater number of supported drivers, graphics acceleration and the rest of the sections required for the virtual machine to have enough performance to use it in production. And not just for testing.
If you want to try it… VirtualBox is a completely free and open source development. An efficient hypervisor, perhaps the most popular in the consumer market and with versions for Windows, macOS and Linux.



