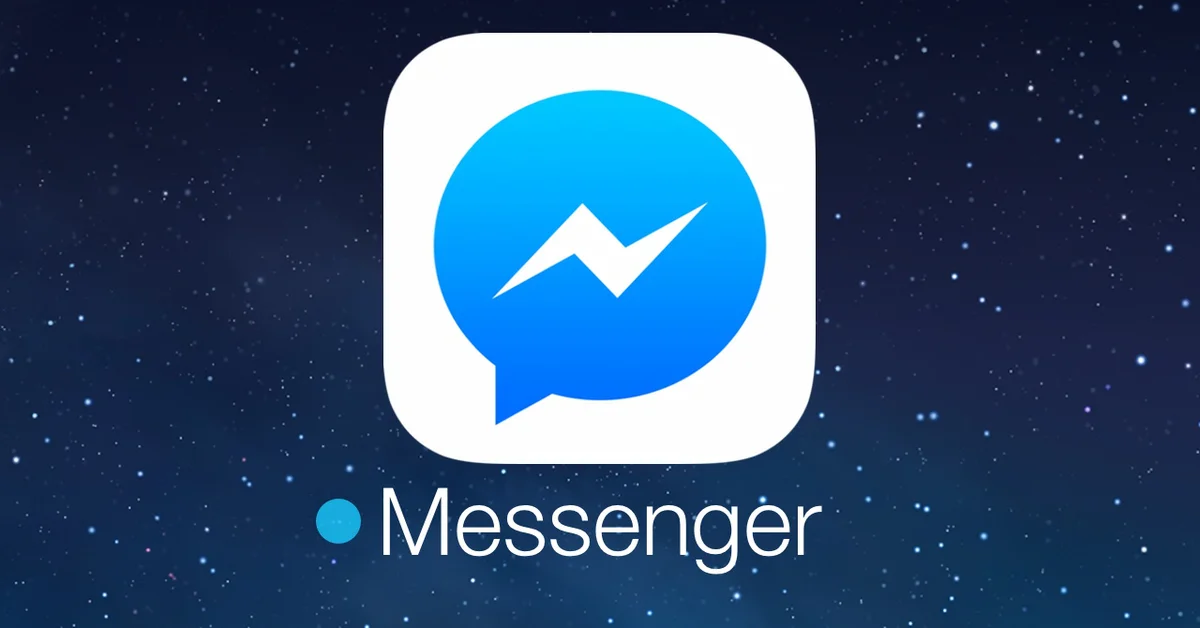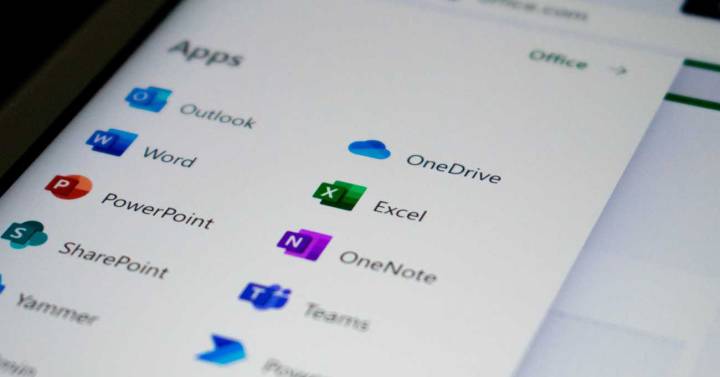How to enable “dark mode” on a Windows 11 computer

Windows 11 is now a reality and can be installed on any computer compatible with the operating system owned by Microsoft. Although not everyone liked the new software, it has interesting features such as the ability to install Android apps and the interface has received a good facelift.
In addition, the customization options have improved, not only will you be able to change the default browser, but it is also possible to enable the always useful Dark Mode, classic in many apps and that has also come to this operating system.
Turning on Dark Mode will make the design of Windows 11 more pleasing to the eye in dimly lit spaces.
The blackish colors make the operating system feel more peaceful because there will be no shades to disturb the eye. Logically, Windows 11 incorporates its dark mode, but it is not enabled by default. For this reason, we have created this guide.
How to enable dark mode in Windows 11?
– Open the “Settings” menu of Windows 11. The easiest way is to press the “Start button” and type “settings”. Then, just click on the “Settings” icon that will appear in the search bar.
– When you have accessed the “Settings”, navigate to the “System” – “Personalization” sub-menu using the navigation menu on the left side.
– Look for the “Menu Colors” – “Personalization” submenu so you can customize some aspects of Windows 11, including Dark Mode.
– Now, select “Choose your mode”. Drop-down windows will open to choose between “Light, Dark and Custom” layouts. To activate Dark Mode, just choose “Dark” from the dropdown menu. Once you enable it, you should see the appearance of the OS darken, everything will revolve around black and shades of gray.
– You also have the option to choose “Custom” to put independent configurations that suit what you are looking for. This is very useful if you want to keep Windows 11 in Dark Mode, but want apps to launch in light tones.