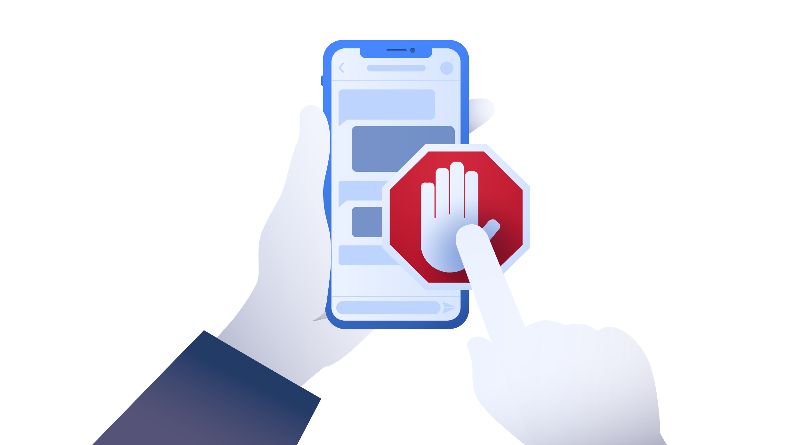Since iPadOS 15 came into our lives, a new way of accessing the most used information and applications landed on our iPads. Thanks to the Widgets we have the possibility of placing certain direct accesses to information and programs that help us on a day-to-day basis on the home screen. Now let’s see how we can get add those Widgets to the iPad home screen.
Use widgets on any home screen page
home screen widgets they come from many of the built-in apps and we’re getting more and more from third-party apps. One of the most useful and that you will surely put after reading this tutorial, will be the weather. At a glance you will know the weather information. But there are many more, such as: unread emails; sports results; Photo gallery; RSS feeds and much more.
Let’s get to the point and goLet’s see how these Widgets are placed and created:
From the iPad home screen, we hold it down until the icons start to vibrate. At that moment we must look at the upper left corner, where we will see the + symbol. If we press it we will see all the widgets that we can add and we will even have a search engine to find the one that interests us faster.
Now what we have to do is locate the Widget that we want to put on the home screen. Once we know what information we want to see at a glance, we have to choose the size of it. This is important because depending on the information, one size or another is convenient. For example, to see emails, the small size may work, but if we want to see the weather, we will need something larger.
The larger, of course, more size will occupy and will leave less room for other icons.
Once chosen and selected we will see it on the home screen. Now It only remains to choose the exact location. We will have to conform to what Apple says, because sometimes there are a bit strange spaces. But they are things of the programming and the spaces of the screen.
If by choosing one of them, we are not entirely satisfied, we can always edit it. To do this: We hold down a widget, choose the option to edit widget and make the changes we want. To finish we only have to press outside the widget.
By the way, there are some cool features:
Use widget groups
If we want to combine several widgets into one. We can add several widgets in the same space and scroll vertically through them to see related information or not. It will depend on you.
Can create our own groups of Widgets:
We proceed the same as if we wanted to add a new Widget. We click on the iPad screen, somewhere empty. Until everything vibrates or trembles. We choose a Widget and place it. Now all we have to do is drag other widgets of the same size onto the group to add them. Apple allows us up to 10.
We also have the option to use smart groups
A smart group is a collection of Automatically selected widgets that display information based on factors such as location, activity, or time. To add them, we proceed as usual and this time choose the specific smart group option in the list on the left.
With this, you can now create, edit and select the Widgets or groups you want. Hope it has fit.