
If you are the “computer” in the family or in your group of friends, it is likely that they have asked you for help more than once and for anything. Sometimes they will take the equipment to your house, other times you will have to go to theirs or you will have to use the phone or videoconference. There are other more comfortable methods.
Windows 11 Quick Assist is a cool feature that lets you receive or provide help with computer problems over a remote connection. Microsoft released it in Windows 10 as a simple and complementary solution to others such as Remote Assistance or other computer connection options such as the classic and more complete function of Windows Remote Desktop.
Of course, there are other third-party options (paid or free) that you can use, ranging from specialized applications like TeamViewer, easy to use and configure, free for non-commercial uses, which has versions for Windows, Mac, Linux and mobile devices. phones for Android, iOS and Windows Phone 8 remote control. However, nothing is simpler than using tools from the same system as the one we are going to review today.
How to use Windows 11 Quick Assist
I don’t know about you, but there are times when you waste less time doing it yourself than having to explain it. These are the times when these remote assistance tools show their value. The one that concerns us was released in Windows 10 and in Windows 11 it works in a similar way and is just as effective.
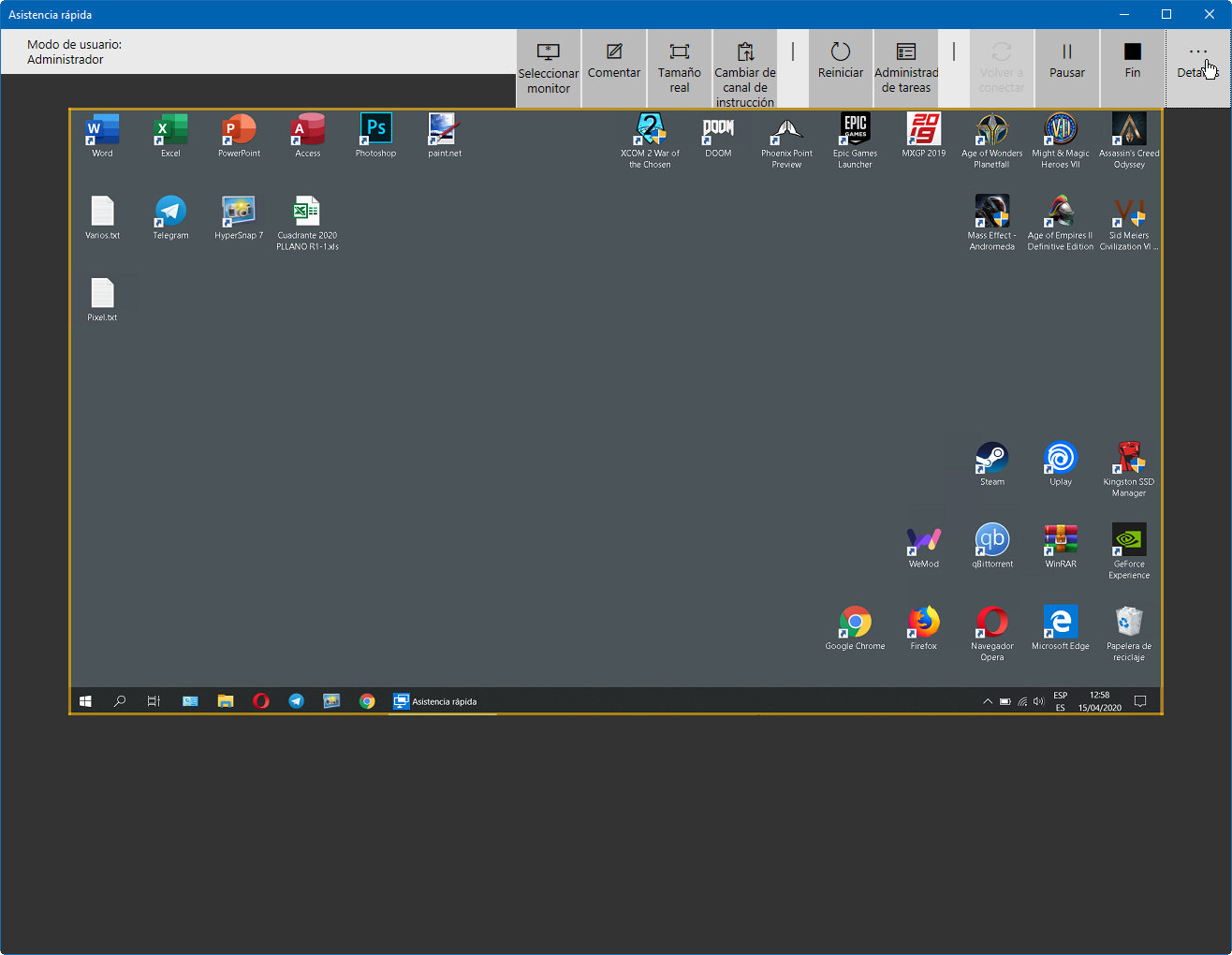
Before continuing, it is worth specifying a preliminary question to consider. Since this type of tool allows total (or partial) control of a third party’s personal computer, you should only use it and allow it with people you trust. Both computers must be running a Windows operating system (11 or 10), and the support provider must sign in with a Microsoft ID account. From there its implementation is simple for both.
If you are going to help:
- Click on the start button> All applications> Windows Accessories> Quick assistance.
- Depending on the version of Windows you have installed, you may be prompted to update the application. Click on the Microsoft Store link.
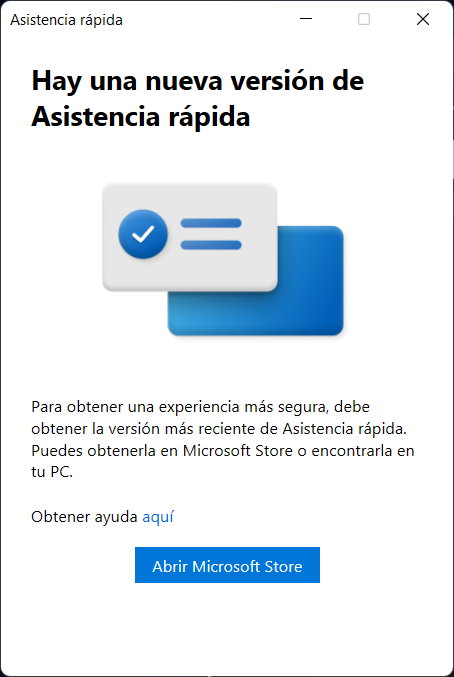
- Under “Provide assistance” select “Help someone else”.
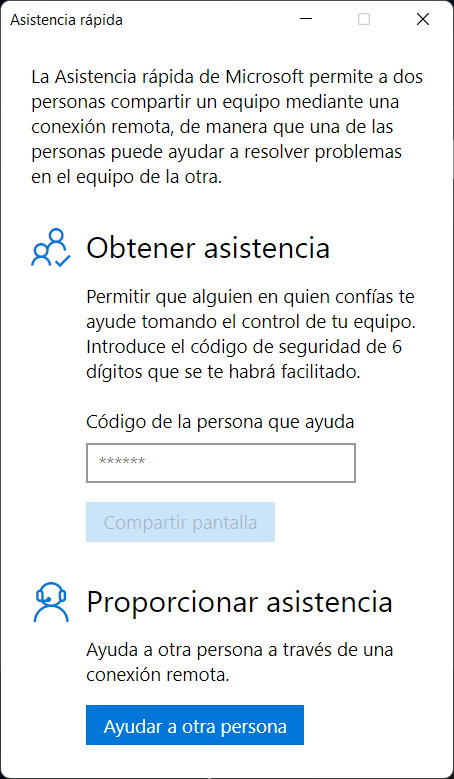
- Connect with a Microsoft ID account.
- The tool will provide you with a 6-digit security code that you have to share with the person you intend to help.
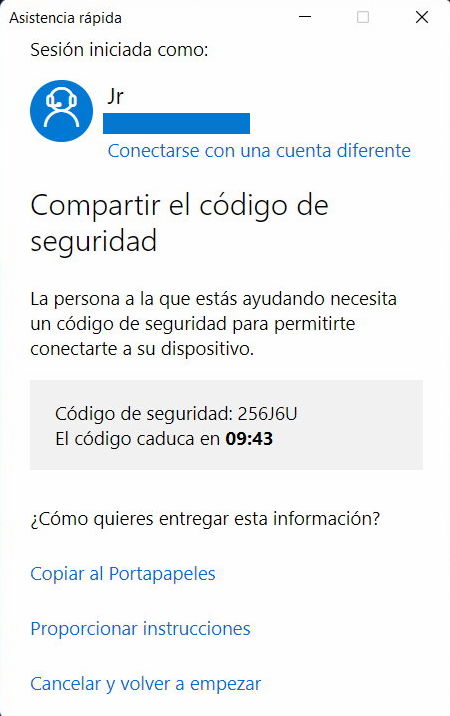
- There is an option to email it, but you can use either way. The code to connect expires in a certain time. Keep that in mind.
If they will help you:
- Click on the start button> All applications> Windows Accessories> Quick assistance.
- Select Get Support and follow the instructions.
- Type in the six-digit code that you received from the person offering assistance.
- Click on the “Share Screen” tab.
From here the user offering assistance will have the option to take control of the second PC or just view the remote screen without full control. The user receiving the help will have to accept the connection, user account control or other security services. In a few minutes (seconds) the connection will take place.
Support Options:
1. If you have selected to view the screen the same rapid assistance of Windows 11 will offer a series of tools at its head such as:
- Annotate. This allows the support person to draw directly on both screens using the mouse cursor.
- Restart. Windows 10 Express Assist will be paused, but will automatically reopen when your PC restarts and Windows boots.
- pause. There is a button to Pause or Stop. The connection can be resumed by pressing the Play button in the same place.
- The person receiving assistance can stop the assistance at any time by clicking the X in the upper right corner of the window.
- Task Manager. The most useful. It allows a lot of management and maintenance tasks as we saw in this guide.
2. If you have selected full control You will have administrator access to any part of the computer, use the console or control panel, uninstall problematic applications or drivers, clean malware that has not been loaded into memory and in general solve almost any type of PC problem.
Simple to start and use, this Windows 11 Quick Assist does what its name says. Windows also has other computer connection options such as the Remote Desktop itself, but it is a tool more focused on general administration tasks and with greater complexity to start it up, since it requires certain knowledge, running its own servers, configuring port forwarding , configure dynamic DNS or manage security on behalf of the user.
If you work with macOS, you should know that Apple offers remote access software and of course Linux distributions also have these functions, especially from the open VNC standard.




