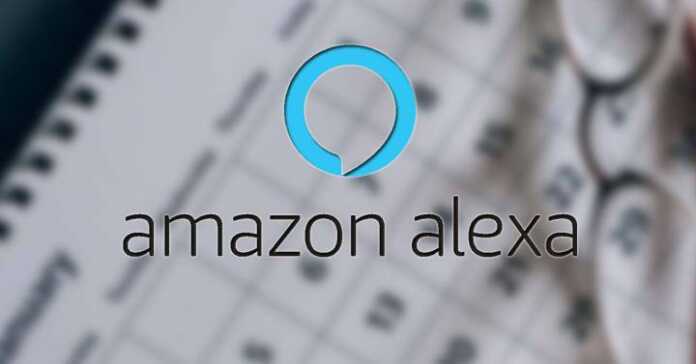One of the most interesting functions that Alexa offers is that of allowing you to add appointments to simply with the use of your voice. You can do this with both smart speakers and screens that include the assistant, but you need to take a previous step for everything to work properly: add a calendar for it. Alexa by default includes one when it is activated, but the normal thing is that right now you already use one in which you have been adding your notes and meetings for a long time (and that, possibly, you share with the rest of the family). If this is your case, you must tell the wizard which one you want to use. You can use those from Google, Microsoft and Apple, but they are the first -because they are free-, they are the most common. For this reason, we explain how to use them. Use Google calendars with the Alexa assistant The truth is that Amazon has managed to make this quite simple, since with a few steps you have everything perfectly configured. Of course, you must be clear that to achieve the objective we are talking about, you have to use the Alexa application that you can get in the official iOS and Android stores for free. Once you have it, you must do the following: Open the app as usual and, when you are on the first screen at the bottom, on the right, you must click on More. Now scroll down until you find a section called Configuration and then do the same until you find the so-called Calendar. Upon entering you will see that Alexa’s own calendar is already activated, but you have to add Google’s. To do this, click on the icon with the “+” symbol in the upper right area and, in the window that opens, select Google. An account selection window opens (it may be the one you have registered on the device or, failing that, access one using the appropriate credentials). Now you have to follow the wizard that appears on the screen that grants the corresponding permissions and, then, choose between all the calendars that you have in your account -already that you may have more than one. Activate the slider of the one you want to use and save the appointments. Now establish the behavior of the notifications and, done this, you are finished and you can now add what you need in the Google calendar -which, yes, you must use it as the always active by default. From now on, every time you run the command “Alexa, add xxxxx to calendar” it will do so in Google’s calendar and not in the voice assistant’s own. And, the truth is that this is very useful, since this can be done from the Echo devices and even on the tablet or phone that you have at home. >
Follow us
At Techsmart we provide you the information gathered from different resources about Tech Industry. We do not own any images or content shared on the website unless we declare that we have copyright in the image or content. If you find anything copyrighted on the site, please contact us
Browse
Editor's Pick
We have tested the mobile with the best camera you can buy: in-depth analysis of the Xiaomi 14 Ultra
Xiaomi's commitment to photography is continuing, and its greatest...
Why pieces of pirated series on TikTok can be good for the industry
That people share pieces of their favorite series on...
Windows 11 performance is being a problem for Microsoft: even for its own former workers
Microsoft is current. To the imminent end of support...
Popular
The dialed number does not exist or is not accessible, what is happening?
It is not the most common thing in the...
AliExpress makes a crazy discount on an Anbernic console with more than 5000 games
One of the most outstanding mini console models on...
Follow a match using touch with Touch2See
The touchscreen tablet developed by the start-up Touch2See reproduces...
© 2021 voonze.com.