Whoever has an old mobile phone at home has many things: a desktop computer, an alarm clock, a smart TV, a baby monitor and much more. Among them, you can turn your mobile into a kind of Google Home.
We tell you the steps to transform a mobile into a smart speaker. For this you will need a mobile phone that has Android Marshmallow or a higher version and preferably a speaker, although it is not essential.
Basic language settings
If it is an old mobile that you already used, it is possible that you already have it configured, but it never hurts to review the configuration of the Google assistant in basic matters, such as languages. By doing so, we will also make sure that everything is in order, with all the permissions granted.
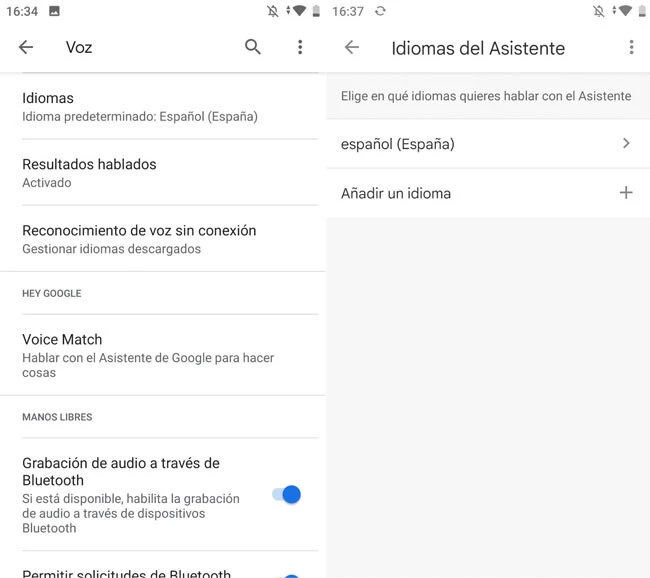
The most difficult thing is going to be finding the settings in question, since they are quite hidden within options within options. First, open the Google app and tap on your profile picture, then go to Settings. Then, change the voice languages in the following section:
Go into Voice
tap on Languages
Choose your preferred language.
Google Assistant has a nasty habit of getting messed up when you set multiple languages for it, so you may want to remove other languages you have set. On the other hand, you have to set the google assistant languagefrom this other place:
Go into google assistant
tap on Languages
Choose your preferred language
Hey Google and Voice Match
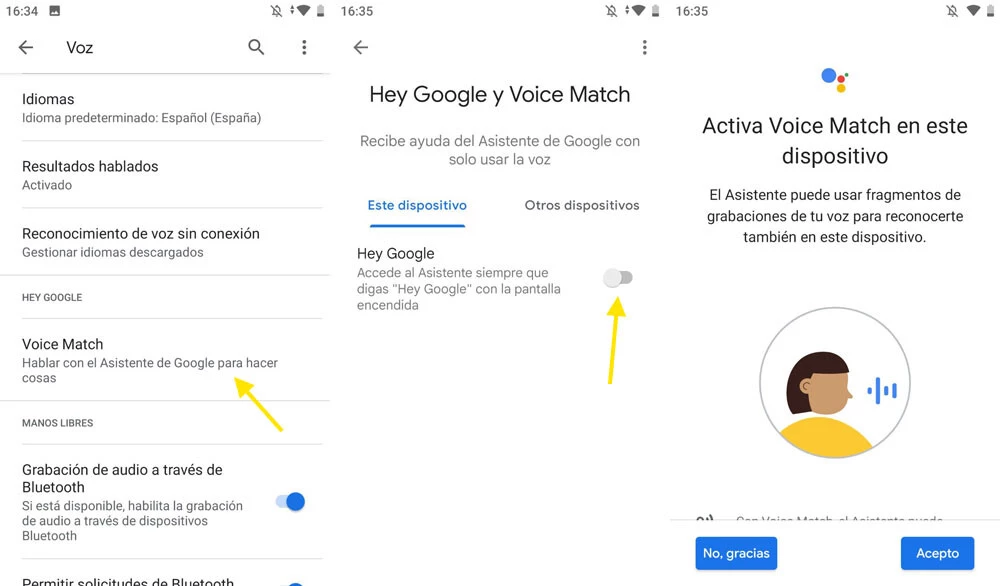
It is quite possible that your old mobile already has set up Hey Google and Voice Match, but this sometimes gets messed up, especially if you change languages. It never hurts to check the settings, just in case.
To do this you will have to return to the settings of the Google application and, within the options of Voicetap on Voice Match. Activate then hey google and follow the instructions to train Google to recognize your voice.
Hey Google Everywhere
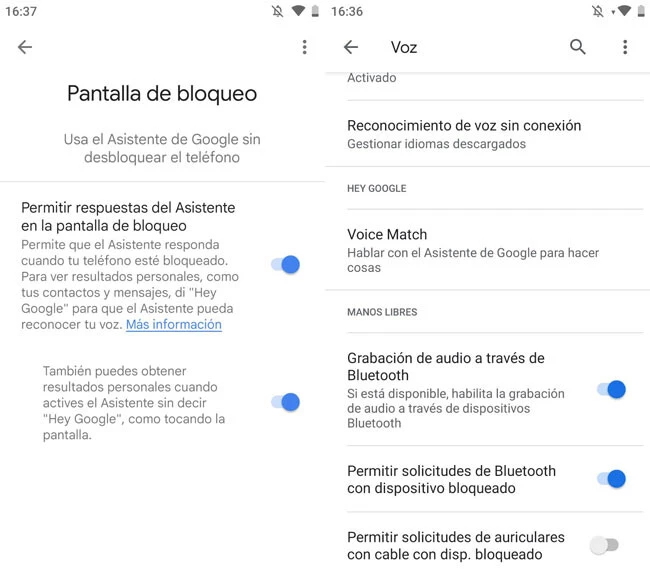
Google already knows your voice, but now you need to make sure it’s always listening. The first option that we are interested in activating is that Hey Google works on the lock screen too. You get it as follows:
Enter the settings of the Google app
tap on google assistant
Go into Lock screen
Turn on Allow Replies from lock screen assistant and, if you wish, the second option
If you are going to use your mobile in Assistant mode in conjunction with a speaker, then you may want to enable hands-free mode to work with other connected devices as well. You have three options for this in the Google app’s voice settings:
Audio recording via Bluetooth
Allow Bluetooth requests with device locked
Allow wired headset requests with device locked
Optional: connect the mobile to a speaker

Now comes the time to choose if you are going to use the mobile speakers, or a portable speaker. It will only pay off if you also have a portable speaker at home, because if you are going to buy one then it will pay off more if it already has the functionality of the factory assistant.
you are free from connect the portable speaker to the mobile with cable or by Bluetooth, depending on what suits you best. It should work for you in both ways, but make sure you have activated the settings that we mentioned in the previous section so that it also works with the locked device.
Remember that you will have to connect the mobile and the speaker to their corresponding chargers. This isn’t optimal for battery life, but there’s little you can do about it unless you want to put it on charge when its battery runs out, which can be pretty messy.
If you can, activate ambient mode
The best thing that can happen to you is that your mobile supports ambient mode, an invention that has been in Android for a few years now and adds a “smart” screen to the mobile when it is charging and locked. The bad news is that ambient mode is not available on all mobiles, and you will only find it on those that have Android close to stock.
To check if your mobile has ambient mode, open the Google app and enter the settings. Then tap on google assistant and see if the option appears ambient mode. If it does not appear, your mobile does not support it: continue reading in the next section to find an alternative.

If your mobile supports ambient mode, you will have two options in this section. The main one is a switch to activate the ambient mode. Also, you have the option to turn your phone into a digital photo framewhich will show a slideshow with the photos from the Google Photos albums that you specify.
When the ambient mode is active and the mobile is charging and locked, a screen is shown on the mobile where they include home controls, notifications, time, weather and a little more. In a way, it’s like having a smart screen on an old mobile.
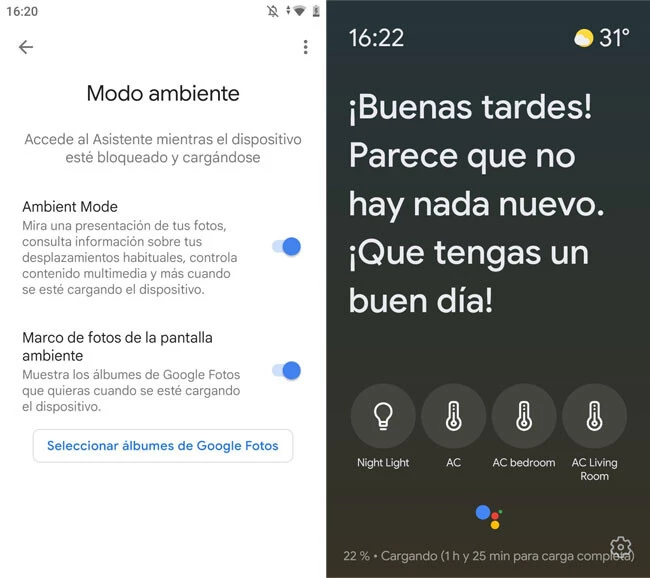
Best of all, when ambient mode is on, you can use hey google to communicate with the Google Assistant to do the same thing you would with a smart speaker.
If not, use Always On mode
If your mobile does not have ambient mode, then you have several options to ensure that will always be listening to your Hey Google. Newer phones can fully wake up when you say the magic words, but on older phones this is more complicated. In this case, you must keep the mobile on.
If your mobile has Always On Display or AOD mode, it can be a good alternative to show something on the screen, although the mobile may not respond to Hey Google. If this is your case, you can opt for apps that simulate Always On mode but they actually keep the screen on and the system awakelike AOA.
To bad, you will always have to keep the screen on indefinitely, something you can do on some phones from the screen options. In others, you will need special applications like coffee.











